Cara Memindahkan Foto dan Video dari iPhone ke MacBook atau Laptop Windows
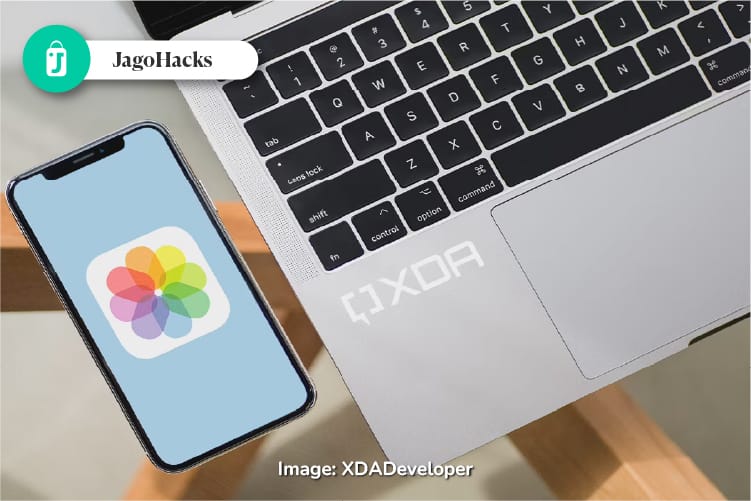
Memindahkan foto dan video dari ponsel ke laptop memungkinkan Anda melihat dokumen tersebut dengan lebih baik. Selain itu, langkah ini juga umum dilakukan ketika kapasitas memori ponsel Anda mulai penuh atau hanya sekadar ingin mem-back up dokumentasi foto dan video. Proses ini membantu menjaga agar file-file penting tetap aman dan terorganisir dengan baik.
Bagi pengguna iPhone, Anda memiliki beberapa opsi untuk memindahkan foto dan video. Anda dapat mentransfernya ke MacBook atau ke PC Windows. Proses transfer ini memungkinkan Anda menyimpan salinan cadangan dari foto dan video Anda, sehingga Anda tidak perlu khawatir kehilangan momen-momen penting yang telah Anda abadikan.

Cara Pindah Foto dan Video dari iPhone ke MacBook
Jika foto dan video Anda telah dicadangkan di layanan iCloud Photos, Anda dapat dengan mudah mengaksesnya melalui MacBook Anda tanpa perlu memindahkannya secara manual. Namun, jika foto dan video belum dicadangkan dan Anda perlu memindahkannya, Anda dapat melakukannya dengan menghubungkan iPhone langsung ke MacBook.
Pertama, sambungkan iPhone Anda ke MacBook menggunakan kabel USB. Jika muncul perintah di iPhone yang menanyakan “Percayai Komputer Ini”, ketuk “Percayai” untuk melanjutkan proses. Selanjutnya, buka aplikasi “Foto” di MacBook Anda. Di bar menu samping kiri, klik nama perangkat iPhone Anda untuk menampilkan semua foto dan video yang ada di iPhone. Jika diminta, masukkan kode sandi iPhone Anda untuk membuka kunci perangkat.
Setelah aplikasi Foto menampilkan foto dan video dari iPhone, pilih lokasi di MacBook tempat Anda ingin menyimpan file-file tersebut. Anda bisa memilih album yang sudah ada atau membuat album baru di samping opsi "Impor ke". Pilih foto dan video yang ingin Anda pindahkan dan klik “Impor yang Dipilih” untuk memilih beberapa item, atau klik “Impor Semua Foto Baru” untuk memindahkan semuanya sekaligus. Tunggu hingga proses transfer selesai, kemudian lepaskan sambungan iPhone dari MacBook Anda.
Baca Juga: Tes Kelayakan Oppo Reno 8 di Juli 2024!
Memindahkan Foto dari iPhone ke Laptop Menggunakan Kabel Data
Laptop Windows dapat secara otomatis mendeteksi iPhone yang dihubungkan, asalkan kamu menggunakan kabel data yang sesuai dengan jenis konektor di kedua perangkat. Misalnya, jika iPhone menggunakan kabel Lightning, siapkan kabel USB ke Lightning. Setelah kabel terhubung dan kedua perangkat dinyalakan, kamu perlu 'mengenalkan' iPhone ke laptop Windows sebelum memindahkan foto.
Untuk memulai, sambungkan iPhone ke laptop menggunakan kabel data. Ketika iPhone terhubung, biasanya akan muncul pop-up di layar iPhone yang bertuliskan 'Trust This Computer?'. Pilih 'Trust' untuk mempercayai laptop sebagai perangkat yang terpercaya. Jika aplikasi iTunes belum terpasang di laptop, kamu akan melihat pop-up lain yang bertuliskan 'Allow this device to access photos and videos?'. Klik 'Allow' untuk memberikan akses.
Setelah memberikan izin, buka 'File Explorer' di laptop. Temukan folder yang berlabel 'Apple iPhone', kemudian navigasikan ke folder tempat gambar disimpan. Pilih foto-foto yang ingin dipindahkan ke laptop, klik kanan pada salah satu foto, lalu pilih 'Copy' atau 'Cut' seperti saat menyalin file pada umumnya. Buka folder tujuan di laptop, klik kanan, dan pilih opsi 'Paste' untuk memindahkan foto-foto ke laptop.
Memindahkan Foto dari iPhone ke Laptop dengan Photos App Windows
Berikut adalah langkah-langkah untuk memindahkan foto dari iPhone ke laptop Windows 10 ke atas menggunakan aplikasi Photos:
- Sambungkan iPhone ke laptop: Gunakan kabel data yang sesuai untuk menghubungkan iPhone ke laptop. Ketika muncul pop-up di iPhone yang bertanya 'Trust This Computer?', klik 'Trust' untuk memberikan izin akses.
- Buka aplikasi Photos di laptop: Jika aplikasi Photos tidak muncul langsung, ketik 'Photos' di kolom pencarian untuk menemukannya. Setelah aplikasi terbuka, klik 'Import' di bagian kanan atas layar.
- Pilih opsi 'From a USB Device': Dari menu dropdown, pilih opsi ini untuk mulai memindahkan foto. Seleksi foto-foto yang ingin dipindahkan dari iPhone ke laptop, lalu klik 'Continue'.
- Selesaikan pemindahan: Tunggu hingga proses pemindahan selesai. Foto-foto yang berhasil dipindahkan dapat diakses melalui aplikasi Photos atau folder Pictures di laptopmu.
Memindahkan Foto dari iPhone ke Laptop dengan Google Drive
Untuk memindahkan foto dari iPhone ke laptop menggunakan Google Drive, pertama buka aplikasi Galeri di iPhone dan pilih foto-foto yang ingin dipindahkan. Setelah memilih, klik ikon 'Share' di kiri bawah dan pilih aplikasi Google Drive dari opsi yang muncul. Tentukan nama file, pilih folder penyimpanan di Google Drive, dan atur pengaturan privasi jika perlu. Setelah semua pengaturan selesai, klik 'Upload' di bagian kanan atas untuk mengunggah foto.
Setelah foto-foto terunggah ke Google Drive, buka Google Drive melalui browser di laptop. Temukan folder tempat penyimpanan foto yang baru saja diunggah. Klik foto yang ingin diunduh, bisa satu per satu atau beberapa sekaligus, kemudian klik titik tiga di kanan atas dan pilih opsi 'Download'. Jika mengunduh beberapa foto, file akan disimpan dengan ekstensi .zip, yang perlu diekstrak terlebih dahulu agar foto dapat diakses di laptop.
Baca Juga: Kekurangan iPhone XR Ini Bakal Bikin Kamu Mikir untuk Membelinya
Memindahkan Foto dari iPhone ke Laptop dengan Penyimpanan iCloud
Jika kamu menggunakan iCloud untuk mencadangkan foto di iPhone, memindahkan foto ke laptop Windows bisa dilakukan dengan mudah. Pertama-tama, pastikan pencadangan foto di iCloud diaktifkan dengan langkah berikut:
- Buka aplikasi Pengaturan di iPhone.
- Pilih profil ID Apple di bagian atas.
- Ketuk opsi 'iCloud' dan pilih 'Foto'.
- Aktifkan toggle 'Foto iCloud' untuk memastikan foto-foto otomatis terunggah ke iCloud.
Setelah foto-foto terunggah ke iCloud, kamu dapat mengaksesnya dari laptop Windows dengan langkah-langkah berikut:
- Buka laman iCloud di iCloud.com dan login menggunakan Apple ID.
- Akses folder penyimpanan foto di iCloud.
- Pilih dan unduh foto-foto yang diinginkan ke laptop.
Memindahkan Foto dari iPhone ke Laptop dengan Penyimpanan Google Photos
Selain Google Drive, kamu juga bisa menggunakan Google Photos untuk memindahkan foto dari iPhone ke laptop. Berikut caranya:
- Unduh dan Siapkan Google Photos:
Unduh aplikasi Google Photos di iPhone dan buka aplikasi tersebut. Berikan izin akses ke foto dan video, dan aktifkan fitur sinkronisasi untuk otomatis mengunggah foto ke Google Photos. - Unduh Foto ke Laptop:
Buka Google Photos di laptop melalui laman photos.google.com dan login dengan email yang sama. Pilih foto-foto yang ingin diunduh, klik 'Download', dan tunggu hingga proses unduhan selesai. Foto-foto akan tersimpan di folder unduhan laptopmu.

Kesimpulan
Itu tadi beberapa memindahkan foto dan video dari iPhone ke MacBook atau laptop Windows.
Bagi kamu yang sedang mencari HP untuk menemani aktivitas sehari-hari, kamu bisa menemukannya di Jagofon. Jagofon menjamin kualitasnya karena setiap HP telah melewati serangkaian tes di lebih dari 90 titik fungsi.
Kini, tak perlu khawatir lagi tentang keamanan saat membeli HP bekas secara online, karena Jagofon memberikan garansi mesin hingga 6 bulan. Dengan begitu, kamu bisa memiliki HP iPhone di tanganmu tanpa harus merogoh kocek terlalu dalam!



