Bocoran Cara Mengetahui Password WiFi, Ternyata Mudah!

Di era sekarang, kita tidak bisa hidup tanpa intenet karena semua aktivitas harian kita bergantung pada internet, mulai dari mobile banking, komunikasi menggunakan aplikasi chatting, mengakses sosial media, menonton hiburan, atau pun aktivitas lainnya menggunakan internet, baik menggunakan paket data atau pun WiFi.
Saat Jagoans memerlukan koneksi internet, tak jarang jaringan WiFi menjadi jawabannya, apalagi di saat paket data habis, atau memiliki perangkat baru yang juga membutuhkan password untuk WiFi. Ketika hal tersebut terjadi, tentunya akan cukup mengganggu, apalagi jika Jagoans sangat membutuhkan intenet saat itu juga.
Baca juga : Cara Mengatasi WiFi Terhubung tapi Tidak Ada Internet di HP, Mudah!
Nah, kali ini Jagofon akan memberikan tips tentang cara mengetahui password WiFi melalui berbagai perangkat smartphone, atau pun laptop. Penasaran? Simak artikel berikut sampai habis ya Jagoans!
Cek Password di Android
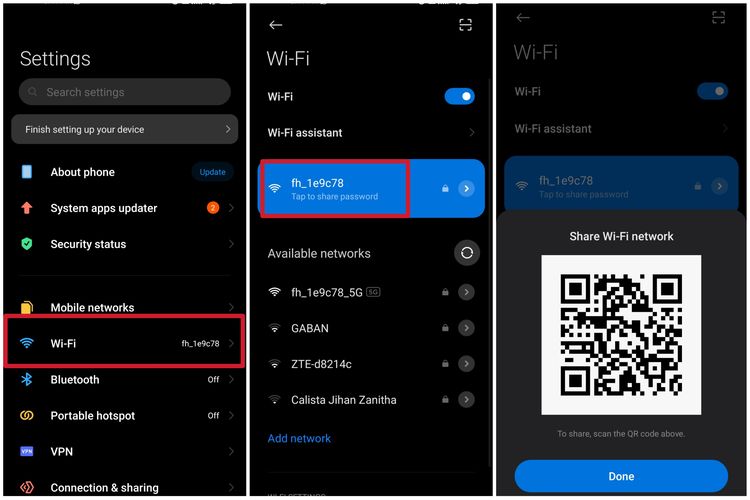
Cara mengetahui password WiFi yang pertama bisa dilakukan melalui android. Namun, penting untuk diingat bahwa cara ini hanya bisa dilakukan ketika android kamu sudah pernah terhubung ke jaringan WiFi. Berikut langkah-langkahnya :
- Pada layar utama ponsel cari menu pengaturan atau settings.
- Kemudian pilih opsi WiFi.
- Pilih WiFi yang ingin passwordnya dibagikan.
- Kemudian pilih share WiFi Network dan lakukan scan barcode menggunakan perangkat lain yang ingin menggunakan WiFi.
- Kode QR tersebut berguna untuk membagikan informasi WiFi agar perangkat lainnya dapat terkoneksi dengan jaringan WiFi yang sama, dan tidak bisa digunakan untuk melihat password secara langsung.
- Terakhir klik ok atau done.
- Ponsel kemudian akan terhubung dengan WiFi.
Cek Password di HP Samsung

Cara untuk mengetahui WiFi lainnya adalah dengan menggunakan HP Samsung. Berikut langkah-langkah yang dapat kamu ikuti :
- Pastikan HP Samsung kamu sudah terhubung dengan WiFi.
- Untuk membagikan password atau jaringan WiFi, buka menu settings atau pengaturan.
- Lalu, pilih dan klik icon WiFi.
- Selain itu, kamu juga dapat menggunakan menu WiFi secara langsung dengan mengusap layar di bagian atas atau bawah. Kemudian tekan dan tahan beberapa detik sampai menu WiFi terbuka.
- Selanjutnya, pilih menu "jaringan saat ini" dan kemudian akan muncul ikon QR Code.
- Klik ikon QR Code tersebut dan lakukan scan QR Code di perangkat lain untuk tersambung ke WiFi tanpa memasukkan kata sandi.
Selain itu,ada opsi lain yang diberikan dengan sistem One UI. Jagoans dapat menyimpan kode QR tersebut sebagai gambar atau langsung membagikannya ke perangkat lain melalui aplikasi messager atau media sosial yang tertera pada opsi di QR Code tersebut.
Cek Password di iPhone
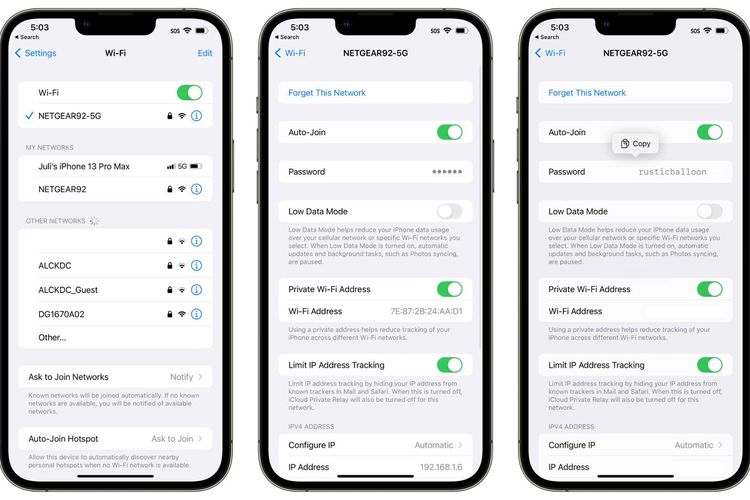
Selain melalui android, cara mengetahui password Wifi juga dapat dilakukan melalui iPhone. Namun, tidak semua iPhone bisa digunakan untuk mengetahui password WiFi. Pasalnya, hanya iPhone dengan seri iOS 16 ke atas yang bisa menggunakan fitur ini. Berikut langkah-langkahnya :
- Pastikan iPhone telah terhubung dengan jaringan WiFi tujuan atau yang ingin dikoneksikan ke perangkat lain.
- Di menu utama, buka pengaturan atau settings.
- Kemudian, buka menu WiFi yang biasanya terdapat di bawah menu airplane mode.
- Setelah itu klik icon i yang berada di sebelah kanan nama WiFi.
- Selanjutnya, kamu akan menemukan menu password.
- Tekan opsi password tersebut kemudian buka menggunakan Face ID atau Passcode.
- Password kemudian akan ditampilkan.
- Terakhir, kamu bisa menggunakan password tersebut untuk mengkoneksikan perangkat lain yang ingin terhubung dengan WiFi yang sama.
Cek Password di MacBook
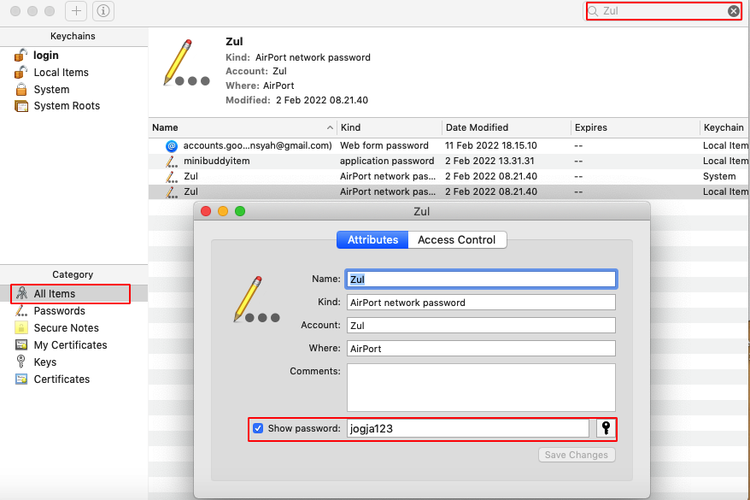
Cara selanjutnya untuk mengetahui password Wifi juga dapat dilakukan melalui MacBook. Namun, kamu juga haru memastikan MacBook tersebut telah tersambung dengan WiFi yang ingin dikoneksikan dengan perangkatmu yang lain. Buat Jagoans yang penasaran, kamu dapat mengikuti langkah-langkah berikut :
- Pertama, buka search menu.
- Lalu cari opsi sub menu Applications.
- Kemudian, pilih folder Utilities dan pilih aplikasi "Keychain Access".
- Dalam bagian menu category, pilih opsi all items.
- Untuk menampilkan perangkat WiFi yang terhubung ke Mac, ketik nama WiFi yang terhubung di kolom pencarian, biasanya berada di sebelah pojok kanan atas aplikasi.
- Selanjutnya klik name, kemudian akan muncul tab baru yang memuat informasi dari perangkat WiFi.
- Untuk mengetahui password WiFi, centang kotak yang ada di kolom "Show Password.
- Kemudian kamu bisa menyalin password yang sudah ada di MacBook dan menghubungkan perangkatmu yang lain.
Cek Password di Windows
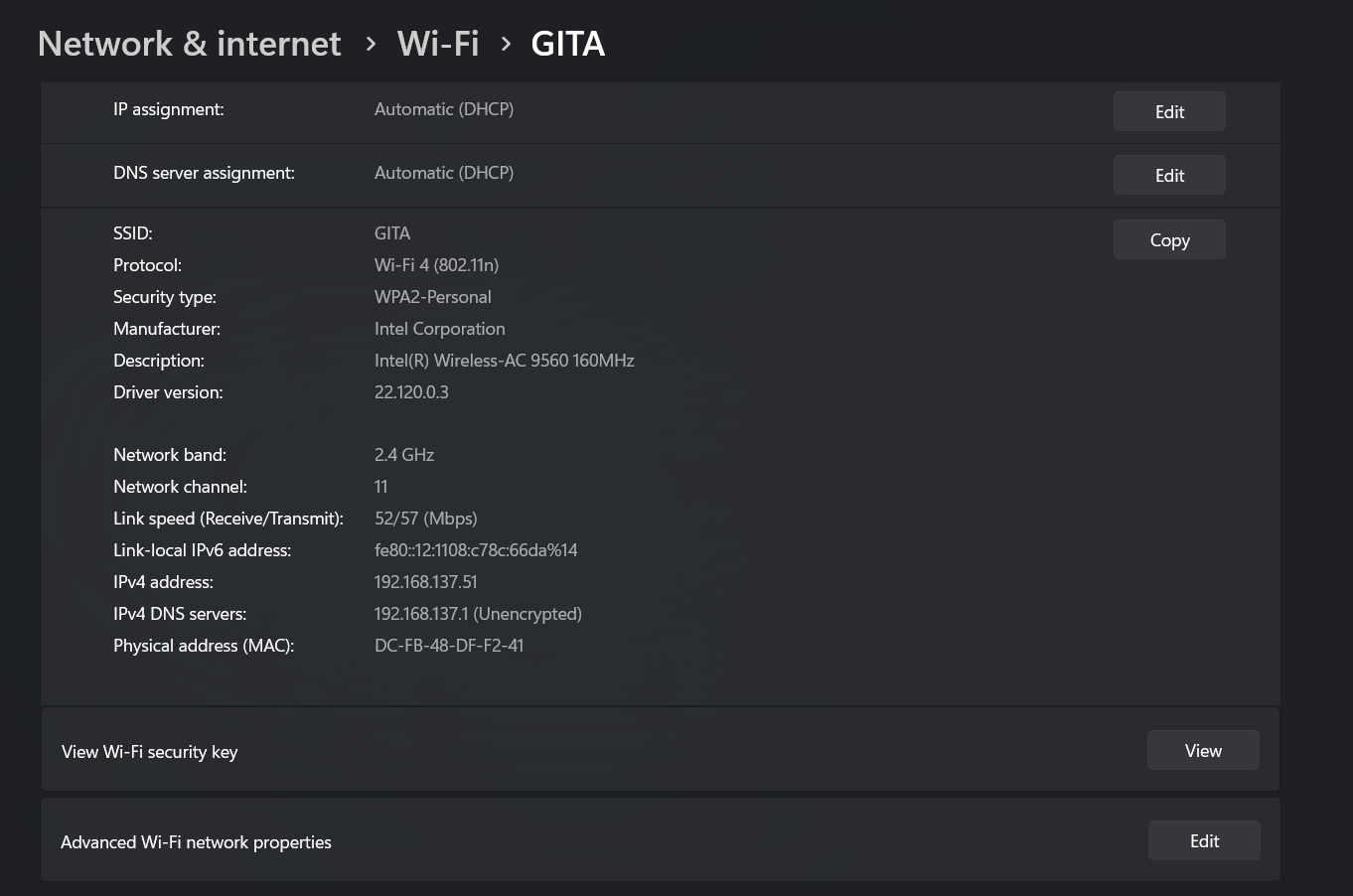
Cara untuk mengetahui password WiFi yang terakhir adalah melalui Windows. Cara ini memang tergolong panjang dan cukup complicated. Tapi jika laptop Windows milikmu yang telah terhubung dengan WiFi, dan ingin perangkat lain terkoneksi dengan WiFi yang sama dengan laptop milikmu, cara ini akan sangat membantu.
Berikut langkah-langkah yang dapat kamu ikuti untuk mengetahui password WiFi melalui Windows :
- Sebelumnya boleh dipastikan Windows kamu adalah versi Windows 10 atau 11, atau yang lebih tinggi, karena cara ini hanya bisa dilakukan pada Windows versi tersebut.
- Pada layar utama Windows, pergi ke search bar, kemudian ketikkan Network & Internet.
- Pilih menu tab WiFi, dan pilih nama WiFi yang ingin kamu ketahui passwordnya.
- Pilih dan klik properties dan scroll ke bawah sampai kamu menemukan opsi "View WiFi Security Key".
- Kemudian klik View, dan Windows akan menampilkan password WiFi yang ingin dikoneksikan dengan perangkat lain.
Cek Gadget Berkualitas di Jagofon!
Gimana Jagoans? mudah bukan untuk mengetahui password WiFi melalui berbagai macam perangkat? Namun, jika perangkatmu tidak bisa terkoneksi WiFi atau pun melakukan fitur-fitur yang dijelaskan tadi, ada baiknya kamu melakukan perbaikan ke service center terdekat atau pun melakukan upgrade untuk smartphone dan gadget kamu yang lain.
Buat kamu yang mau upgrade gadget atau pun smartphone, kamu bisa banget lho kunjungi website Jagofon! Dijamin kamu akan mendapat produk yang 100% original, tidak ada part yang diganti atau refurbished serta akan mendapat full aksesoris sesuai box baru.
Jagofon bukan toko, melainkan marketplace HP dan gadget bekas Indonesia yang memberikan pengalaman baru bagimu dalam membeli HP impian yang berkualitas. Jangan khawatir, Semua gadget atau HP bekas di Jagofon lolos uji kelayakan sehingga yang sampai di tanganmu adalah HP dan gadget dengan kualitas terbaik.
Kapan lagi kamu beli HP dan gadget bekas bergaransi? Cuma Jagofon lah! Ada garansi 7 hari uang kembali, 30 hari gratis garansi mesin, dan 6 bulan garansi mesin dengan tambahan biaya!
Beli HP dan gadget bekas Jagofon nggak bikin repot, kita siap antar HP dan gadget impianmu sampai depan rumah. Eits, tapi kalau mau ketemu kita juga bisa kok, ada metode COD khusus wilayah Jakarta dan Self-Pickup ke kantor Jagofon!
Yuk, tunggu apalagi Jagoans? segera dapatkan beragam gadget impian kamu hanya di Jagofon!



