Cara Menyembunyikan Foto Tertentu di Galeri iPhone
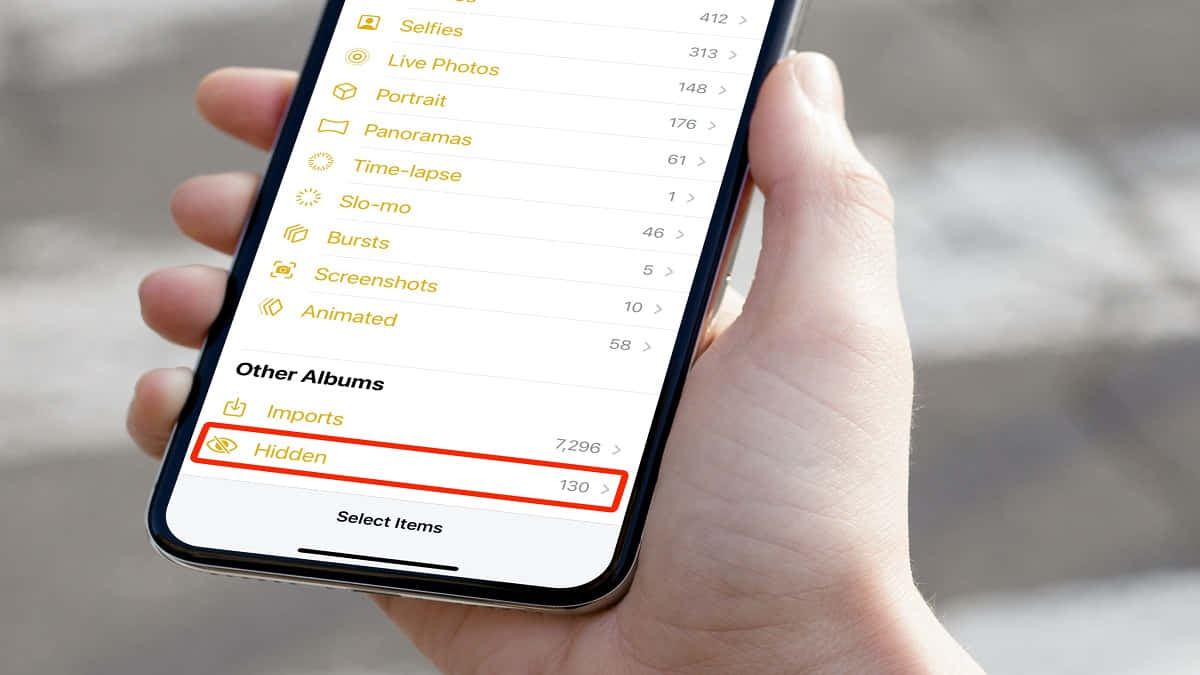
Menyembunyikan foto di iPhone adalah solusi praktis untuk menjaga privasi konten pribadi. Fitur ini membantu agar foto penting tidak terlihat di galeri utama, mengurangi risiko dilihat oleh orang lain saat HP Kamu dipinjam. Dengan begitu, Kamu bisa lebih tenang karena kontrol penuh ada di tanganmu.
Fitur ini cocok bagi Kamu yang ingin menyimpan gambar pribadi atau dokumen penting yang tidak ingin dibagikan secara umum. Foto yang disembunyikan tidak akan muncul di album utama, melainkan disimpan di album "Tersembunyi." Ini membuat galeri tetap rapi dan mudah diakses saat Kamu membutuhkan.
Jika Kamu tertarik menyembunyikan foto di iPhone, langkah-langkahnya cukup sederhana. Fitur ini memungkinkan Kamu menambah lapisan privasi pada HP tanpa memerlukan aplikasi tambahan. Simak tutorial lengkapnya berikut ini untuk melindungi foto penting di iPhone Kamu!
Baca Juga: Kumpulan iPhone Paling Laris dan Harganya Sekarang
Cara Menyembunyikan Foto di iPhone
Untuk menyembunyikan foto di galeri iPhone, mulailah dengan membuka gambar yang ingin Kamu sembunyikan. Klik ikon titik tiga di pojok kanan atas untuk menampilkan opsi lebih lanjut. Pilih “Hide” untuk memindahkan foto tersebut ke album tersembunyi.
Setelah itu, buka kembali album galeri di HP Kamu, lalu cari opsi “Hidden” atau “Tersembunyi.” Untuk mengakses foto-foto tersembunyi, masukkan Face ID atau kata sandi Kamu. Dengan begitu, foto-foto tersebut akan aman dan tidak mudah diakses oleh orang lain.
Kini, Kamu bisa melihat semua foto yang telah disembunyikan di album "Hidden" secara khusus. Album ini menjaga privasi foto-foto Kamu, sehingga hanya dapat diakses melalui verifikasi. Cara ini sangat efektif bagi Kamu yang ingin menyimpan foto pribadi dengan lebih aman di iPhone.
Cara Hapus foto Secara Permanent
Sebagian pengguna mungkin ingin menghapus foto tertentu di iPhone, tetapi perlu diketahui bahwa foto yang terhapus tidak langsung hilang secara permanen. Foto-foto ini masih disimpan di folder “Recently Deleted” selama 30 hari. Jika Kamu ingin menghapusnya secara permanen, langkah-langkah berikut bisa diikuti.
Pertama, buka aplikasi “Photos” di iPhone Kamu dan gulir ke bawah hingga menemukan folder “Recently Deleted.” Setelah itu, masukkan Face ID atau kata sandi untuk mengakses folder tersebut. Pilih seluruh foto yang ingin dihapus, klik ikon titik tiga di pojok kanan bawah, lalu pilih “Delete All” untuk menghapus foto-foto secara permanen.
Dengan cara ini, Kamu bisa memastikan bahwa foto-foto yang sudah dihapus tidak dapat dipulihkan lagi. Menghapus foto dari folder “Recently Deleted” adalah langkah tepat bagi Kamu yang ingin menjaga kebersihan galeri dan memastikan keamanan konten di HP Kamu.

Panduan Menggunakan iCloud untuk Backup Foto
Menggunakan iCloud sebagai solusi backup foto di iPhone adalah langkah cerdas untuk menjaga semua momen penting tetap aman. iCloud memungkinkan foto dan video disimpan otomatis di cloud, sehingga tidak membebani penyimpanan internal HP. Caranya mudah, cukup aktifkan opsi “iCloud Photos” di pengaturan iPhone, dan setiap foto baru akan langsung tersimpan di iCloud.
Dengan iCloud, Kamu bisa mengakses foto di berbagai perangkat Apple yang terhubung ke akun yang sama, seperti iPad atau Mac, tanpa perlu transfer manual. Cukup masuk ke aplikasi Photos di perangkat lain, dan semua foto yang disimpan di iCloud akan tersedia. Fitur ini sangat memudahkan, terutama bagi Kamu yang sering bekerja lintas perangkat.
Selain itu, iCloud menjaga foto tetap aman meskipun HP hilang atau rusak. Kamu hanya perlu login ke akun iCloud di perangkat baru untuk mengembalikan semua koleksi foto yang tersimpan. Dengan kapasitas penyimpanan gratis 5GB, iCloud cukup memadai untuk menyimpan foto penting, dan pengguna bisa memilih paket berbayar jika butuh lebih banyak ruang.
Baca Juga: Spesifikasi iPhone 13 Mini vs iPhone SE 2022
Cara Mengembalikan Foto dari Folder Recently Deleted
Mengembalikan foto dari folder Recently Deleted di iPhone sangatlah mudah dan bisa dilakukan dalam beberapa langkah sederhana. Folder ini menyimpan foto yang dihapus selama 30 hari, sehingga Kamu masih memiliki kesempatan untuk memulihkannya jika berubah pikiran. Untuk memulihkan foto, buka aplikasi Photos di HP, lalu gulir ke bawah hingga menemukan folder "Recently Deleted."
Setelah berada di dalam folder tersebut, Kamu akan melihat semua foto yang baru saja dihapus. Pilih foto yang ingin Kamu kembalikan dengan mengetuknya, lalu klik ikon "Recover" di pojok kanan bawah layar. Dengan begitu, foto-foto tersebut akan kembali ke album utama di galeri Kamu.
Jika ingin memulihkan semua foto yang ada di folder Recently Deleted, Kamu bisa mengetuk "Select" di sudut kanan atas, kemudian pilih "Recover All." Ini adalah cara yang efektif untuk mengembalikan foto-foto tanpa harus melakukan pemulihan satu per satu. Setelah selesai, pastikan untuk memeriksa album galeri Kamu untuk memastikan semua foto yang diinginkan telah kembali.
Perbedaan Hapus dan Arsipkan Foto di iPhone
Di iPhone, terdapat dua cara untuk mengelola foto yang tidak ingin Kamu lihat lagi: menghapus dan mengarsipkan. Keduanya memiliki tujuan dan efek yang berbeda, dan memahami perbedaan ini penting untuk menjaga galeri foto Kamu tetap teratur.
Menghapus foto berarti menghilangkan gambar tersebut dari galeri dan memindahkannya ke folder Recently Deleted. Foto yang dihapus masih dapat dipulihkan dalam waktu 30 hari sebelum dihapus secara permanen. Jika Kamu benar-benar yakin tidak ingin melihat foto itu lagi dan tidak memerlukan akses ke dalam waktu dekat, menghapusnya adalah pilihan yang tepat.
Sementara itu, mengarsipkan foto tidak sama dengan menghapus. Sayangnya, iPhone tidak memiliki fitur arsip yang terpisah untuk foto, tetapi Kamu bisa membuat album khusus untuk menyimpan foto-foto yang ingin disimpan tetapi tidak perlu dilihat setiap hari. Dengan cara ini, foto tersebut tetap ada di perangkat Kamu tetapi tidak mengganggu tampilan galeri utama. Ini membantu Kamu mengatur foto dengan lebih baik tanpa kehilangan akses ke gambar-gambar penting di masa depan.
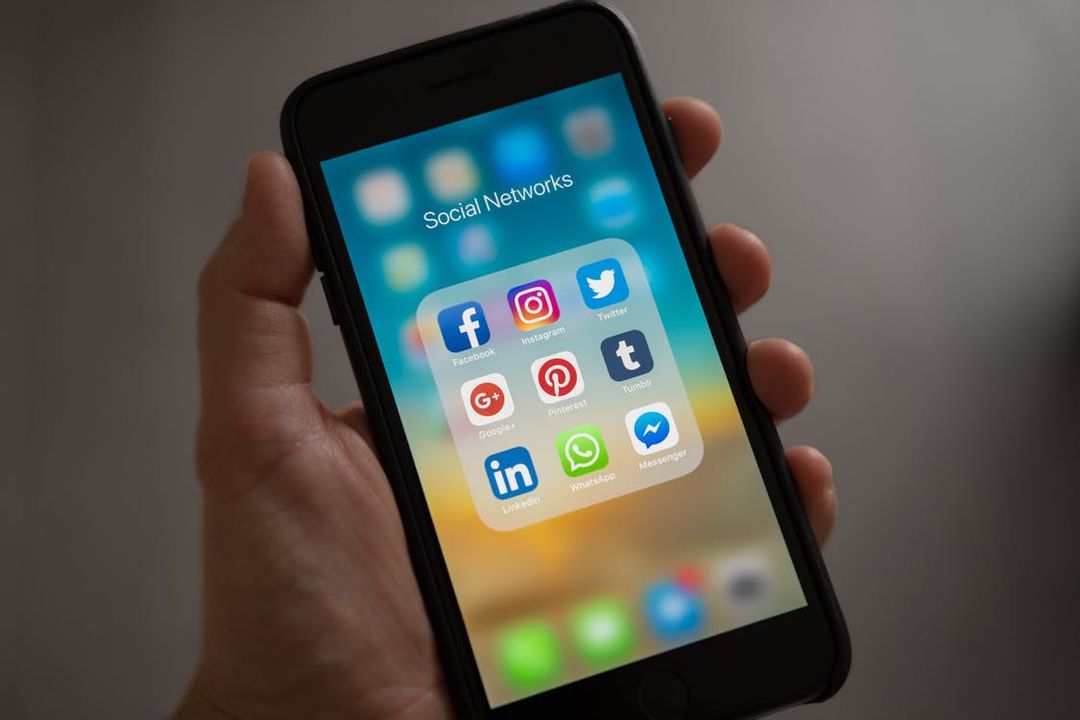
Kesimpulan
Sebagai kesimpulan, mengelola foto di iPhone secara teratur adalah cara terbaik untuk menjaga galeri tetap rapi dan mudah diakses. Dengan membuat album khusus, menggunakan fitur favorit, serta memanfaatkan iCloud untuk cadangan, koleksi foto Kamu akan lebih aman dan terstruktur. Cara-cara ini tidak hanya memudahkan pencarian foto, tetapi juga membantu menjaga penyimpanan tetap optimal.
Jika Kamu berencana membeli iPhone untuk pengalaman lebih baik, Jagofon bisa menjadi pilihan yang tepat. Semua iPhone bekas di Jagofon sudah diuji kualitasnya secara menyeluruh, sehingga Kamu bisa merasa lebih tenang saat berbelanja. Dengan garansi uang kembali selama 7 hari dan ganti mesin dalam 30 hari, Jagofon memberi jaminan tambahan untuk setiap transaksi.
Berbelanja iPhone kini menjadi lebih praktis dan aman. Kamu bisa membeli tanpa repot datang ke toko fisik, cukup kunjungi website Jagofon dan temukan iPhone sesuai kebutuhanmu. Dengan berbagai pilihan yang berkualitas, Jagofon siap memberikan pengalaman terbaik dalam mencari HP impian.



