Ini Cara Memindahkan Foto ke iPhone dengan Mudah, Penasaran?
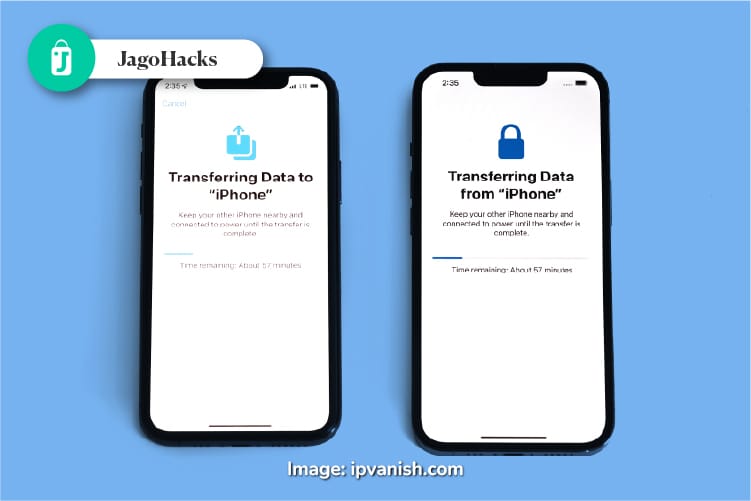
Untuk keperluan fotografi, kamera digital sering kali menjadi pilihan utama karena kemampuannya yang lebih unggul dalam menghasilkan foto berkualitas tinggi.
Kamera digital memiliki sensor yang lebih besar, memungkinkan pengambilan gambar dengan resolusi tinggi dan detail yang tajam, terutama dalam kondisi pencahayaan rendah.
Selain itu, fitur-fitur seperti kontrol manual atas fokus, aperture, dan kecepatan rana memberi fotografer fleksibilitas dan kreativitas lebih besar dalam menangkap momen.

Lensa yang bisa diganti juga memberikan variasi dalam pengambilan gambar, dari sudut lebar hingga telefoto.
Oleh karena itu, banyak orang sering membawa kamera digital untuk memastikan setiap momen berharga bisa diabadikan dengan kualitas terbaik.
Hasil foto dari kamera digital seringkali sangat sulit untuk dipindahkan ke iPhone jika kalian tidak tahu langkah dan cara caranya. Yuk, simak berikut ini adalah beberapa cara untuk memindahkan foto dari kamera digital ke iPhone:
Baca juga: Tips Motret Menggunakan iPhone, Jadi Ala Photographer!
1. iCloud
Memindahkan foto dari kamera digital ke iPhone melalui iTunes adalah proses yang melibatkan beberapa langkah, tetapi efektif untuk mengelola dan menyinkronkan foto dengan rapi.
Pertama, kamuperlu menghubungkan kamera digital ke komputer menggunakan kabel USB dan menyalin foto ke folder di komputermu. Setelah itu, buka iTunes dan sambungkan iPhone-mu ke komputer menggunakan kabel Lightning.
Di iTunes, pilih perangkat iPhone-mu dan buka tab "Photos". Dari sini, kamu bisa memilih folder di komputer yang berisi foto yang ingin kamu sinkronkan.
Pastikan opsi "Sync Photos" dicentang dan pilih folder tempatmu menyimpan foto dari kamera digital. Klik "Apply" atau "Sync" untuk memulai proses pemindahan.
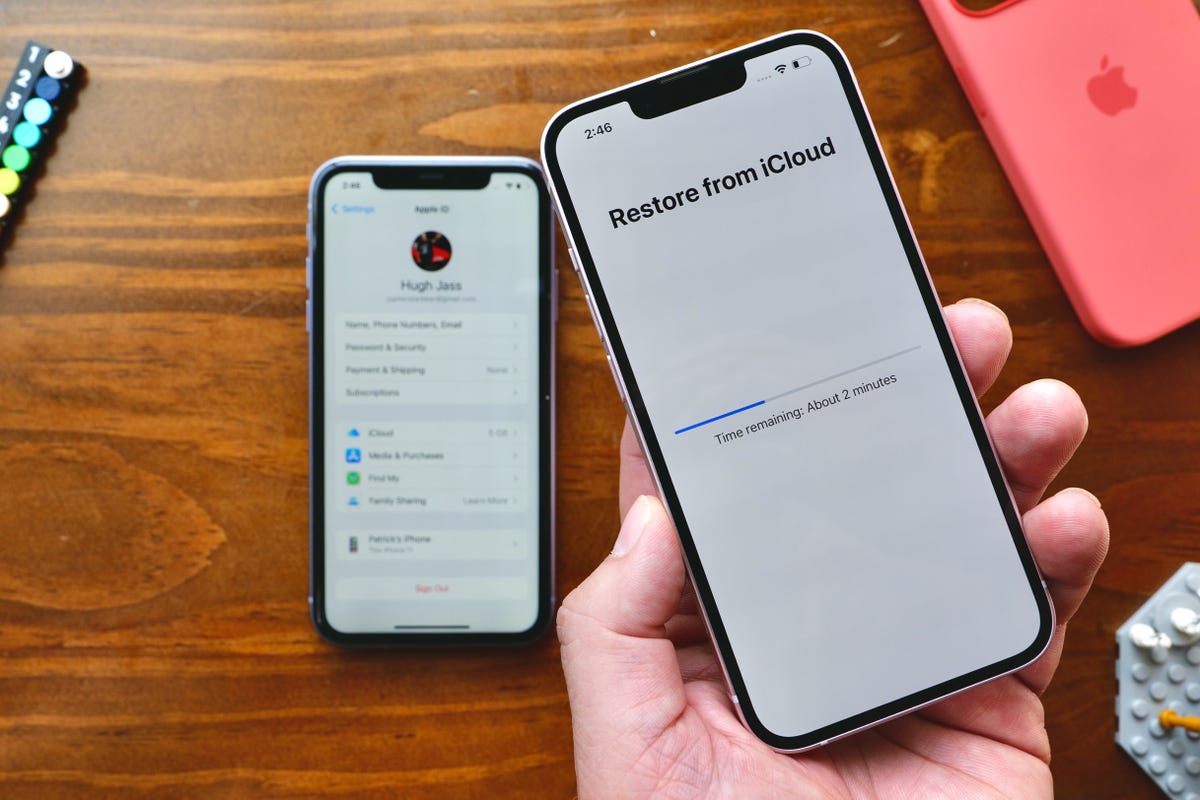 iPhone 13" loading="lazy">
iPhone 13" loading="lazy">Setelah sinkronisasi selesai, foto-foto dari kamera digital milikmu akan tersedia di aplikasi Foto di iPhone-mu. Proses ini tidak hanya memastikan bahwa fotomu tersimpan di perangkat seluler, tapi juga mengelola koleksi foto dengan lebih baik.
Penggunakan iTunes memberikan keuntungan karena Jagoans dapat memilih folder spesifik untuk disinkronkan, menjaga struktur dan organisasi fotomu.
Meskipun memerlukan beberapa langkah tambahan dibandingkan metode langsung seperti menggunakan adaptor, penggunaan iTunes adalah cara yang andal dan sistematis untuk transfer foto ke iPhone dari kamera digital.
2. AirDrop
Memindahkan foto dari kamera digital ke iPhone melalui AirDrop memerlukan langkah tambahan dengan menggunakan perangkat Mac sebagai perantara.
Pertama, sambungkan kamera digital ke Mac menggunakan kabel USB dan salin foto ke folder di Mac. Setelah foto-foto tersebut berada di Mac, kamu bisa menggunakan AirDrop untuk mentransfernya ke iPhone.
Pastikan AirDrop diaktifkan pada kedua perangkat, yaitu Mac dan iPhone, serta keduanya berada dalam jarak yang dekat dan terhubung ke jaringan Wi-Fi yang sama.
Di Mac, buka folder yang berisi foto yang ingin kamu pindahkan, pilih foto tersebut, dan klik kanan untuk memilih opsi "Share" kemudian "AirDrop." Pilih iPhone-mu dari daftar perangkat yang muncul, dan konfirmasi pengiriman di iPhone.
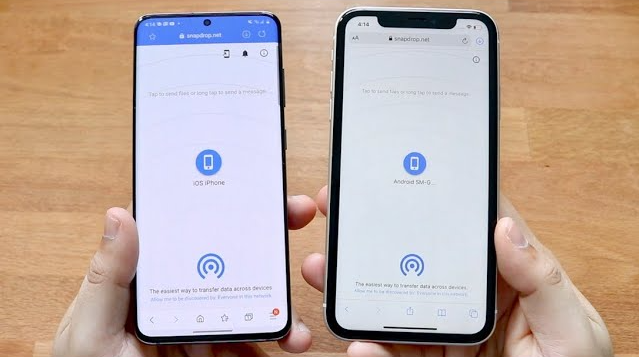
Setelah kamu menerima foto melalui AirDrop di iPhone, foto-foto tersebut akan tersimpan secara otomatis di aplikasi Foto. Metode ini memberikan keuntungan transfer cepat dan tanpa kabel, serta mendukung berbagai format foto.
Selain itu, AirDrop menggunakan enkripsi, sehingga aman untuk transfer data. Proses ini juga memungkinkan pemindahan banyak foto sekaligus tanpa perlu aplikasi tambahan, menjadikannya pilihan yang praktis untuk pengguna Apple.
Meski memerlukan perangkat Mac sebagai perantara, metode ini cukup efisien dan memanfaatkan teknologi nirkabel untuk memindahkan foto dengan mudah.
3. Direct Wi-Fi
Pemindahan foto dari kamera digital ke iPhone melalui Direct Wi-Fi melibatkan penggunaan fitur bawaan atau aplikasi khusus yang mendukung transfer nirkabel.
Banyak kamera digital modern dilengkapi dengan fitur Wi-Fi yang memungkinkan kamu terhubung langsung ke perangkat mobile, termasuk iPhone.
Untuk memulai, aktifkan fitur Wi-Fi pada kamera dan buka pengaturan Wi-Fi di iPhone untuk mencari jaringan yang dipancarkan oleh kamera.
Setelah terhubung, buka aplikasi yang disarankan oleh produsen kamera (misalnya, Canon Camera Connect, Nikon SnapBridge, atau Sony PlayMemories Mobile).
Aplikasi ini memungkinkanmu untuk melihat, memilih, transfer foto ke iPhone langsung dari kamera tanpa perlu kabel atau komputer perantara.

Setelah aplikasi di iPhone terhubung dengan kamera melalui Wi-Fi, kamu bisa mulai memilih foto yang ingin dipindahkan. Proses transfer biasanya cepat, tergantung pada ukuran dan jumlah foto yang dipilih.
Fitur Direct Wi-Fi ini sangat praktis untuk penggunaan di lapangan, karena memungkinkan fotografer untuk dengan mudah memindahkan dan membagikan hasil jepretan mereka secara real-time.
Selain itu, beberapa aplikasi juga menawarkan fitur tambahan seperti pengendalian kamera jarak jauh dan pengaturan foto, memberikan fleksibilitas lebih dalam pengambilan dan pengelolaan gambar.
Dengan metode ini, kamu bisa memastikan setiap momen penting yang diabadikan dengan kamera digital dapat dengan cepat diakses dan dibagikan melalui iPhone.
4. Email
Memindahkan foto ke iPhone dari kamera digital melalui email adalah metode yang dapat digunakan saat tidak ada akses langsung ke perangkat atau alat tambahan seperti adaptor atau kabel.
Pertama, sambungkan kamera digital ke komputer menggunakan kabel USB dan salin foto ke folder di komputer. Setelah foto-foto tersebut berada di komputer, buka aplikasi email dan buat pesan baru.
Lampirkan foto-foto yang ingin kamu pindahkan ke email tersebut, dan kirimkan email tersebut ke alamat email yang kamu akses di iPhone.
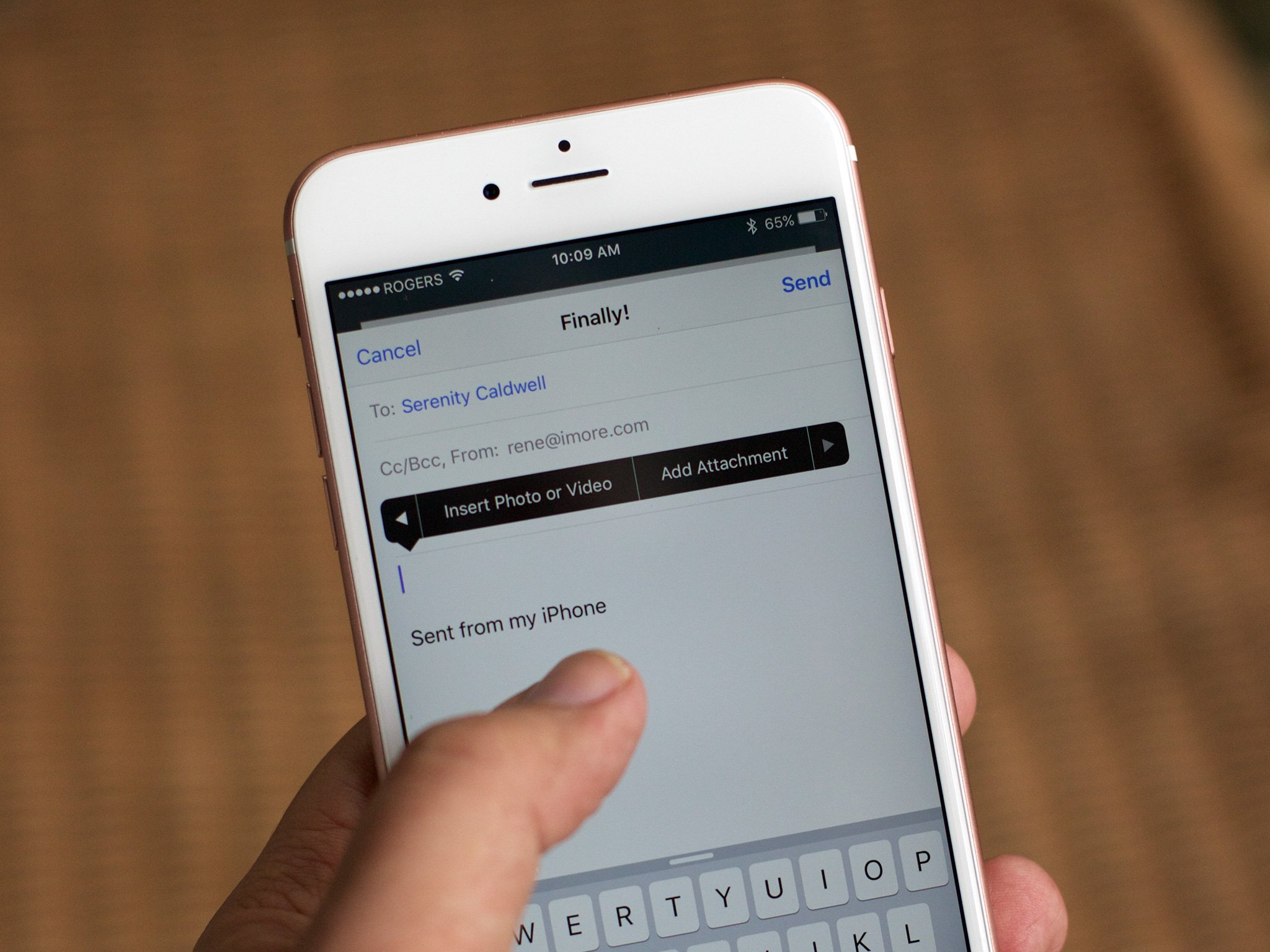
Setelah email terkirim, buka aplikasi email di iPhone dan buka pesan yang berisi lampiran foto tersebut. Kamu bisa mengunduh setiap foto secara langsung dari email ke iPhone-mu.
Biasanya, dengan mengetuk dan menahan gambar, akan muncul opsi untuk menyimpan gambar ke aplikasi Foto di iPhone.
Meskipun metode ini mungkin memakan waktu lebih lama dan terbatas pada ukuran lampiran email, ini adalah solusi praktis ketika kamu tidak memiliki alat atau aplikasi lain yang lebih canggih.
Metode ini juga bermanfaat saat kamu hanya perlu mentransfer sejumlah kecil foto dan ingin memastikan mereka dapat diakses dari mana saja, selama kamu memiliki koneksi internet.
5. iMessage
Memindahkan foto ke iPhone dari kamera digital melalui iMessage melibatkan langkah perantara menggunakan komputer.
Pertama, sambungkan kamera digital ke komputer menggunakan kabel USB dan salin foto ke folder di komputer. Setelah tersimpan di komputer, buka aplikasi "Pesan" (Messages) di Mac atau perangkat lain yang mendukung iMessage.
Buat pesan baru atau buka percakapan yang sudah ada dengan dirimu sendiri atau dengan kontak iPhone-mu. Lampirkan foto-foto yang ingin kamu kirim dan kirim pesan tersebut melalui iMessage.
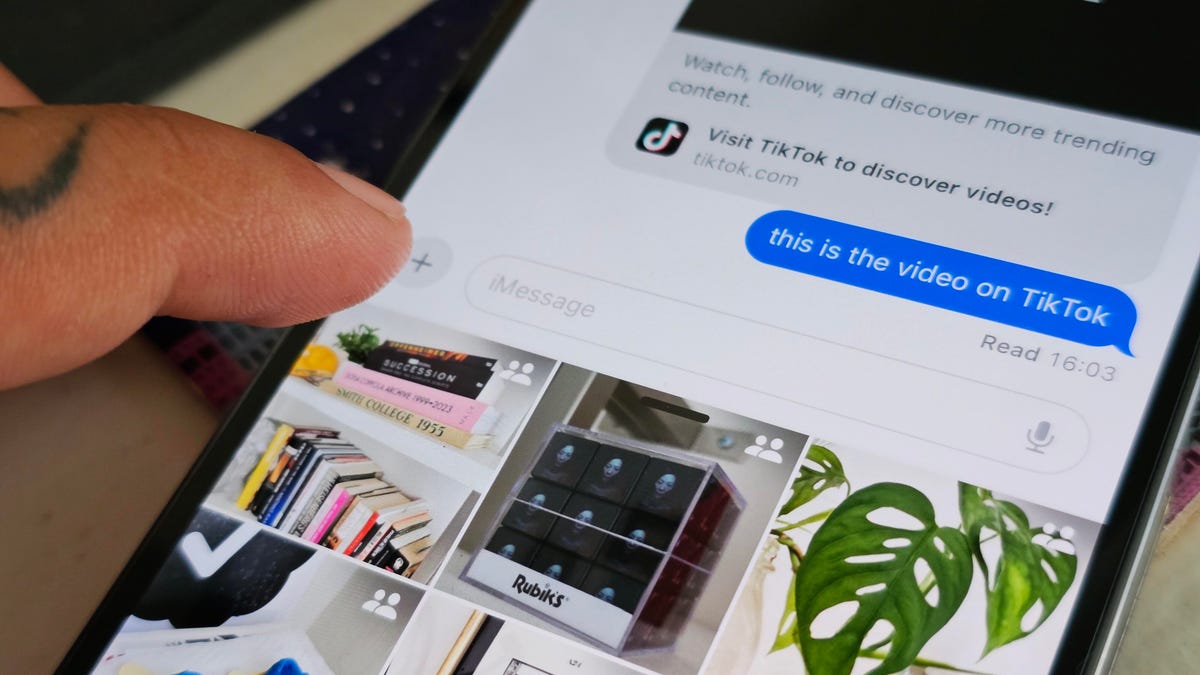
Setelah pesan terkirim, buka aplikasi Pesan di iPhone dan cari percakapan yang berisi foto-foto yang baru saja kamu kirim.
Kamu dapat mengetuk foto untuk membukanya dan menyimpannya ke aplikasi Foto di iPhone dengan mengetuk ikon "simpan" atau opsi serupa yang muncul.
Metode ini memungkinkan transfer foto ke iPhone secara nirkabel dan cepat, serta memungkinkan pengiriman beberapa foto sekaligus tanpa batasan ukuran lampiran yang biasanya ada pada email.
Selain itu, iMessage menyediakan enkripsi end-to-end, sehingga fotomu tetap aman selama proses transfer. Metode ini juga memanfaatkan ekosistem Apple, membuatnya praktis bagi Jagoans yang memiliki perangkat Mac dan iPhone.
6. Google Photos
Pemindahan foto dari kamera digital ke iPhone melalui Google Photos melibatkan beberapa langkah menggunakan komputer dan aplikasi Google Photos.
Pertama, sambungkan kamera digital ke komputer menggunakan kabel USB dan salin foto ke folder di komputer. Setelah foto-foto tersebut tersimpan di komputer, buka browser dan masuk ke akun Google Photos-mu.
Unggah foto-foto dari komputer ke Google Photos dengan menggunakan fitur "Upload" di situs web Google Photos.
Setelah berhasil diunggah, foto akan tersimpan di cloud Google dan dapat diakses dari perangkat yang terhubung dengan akun Google-mu.
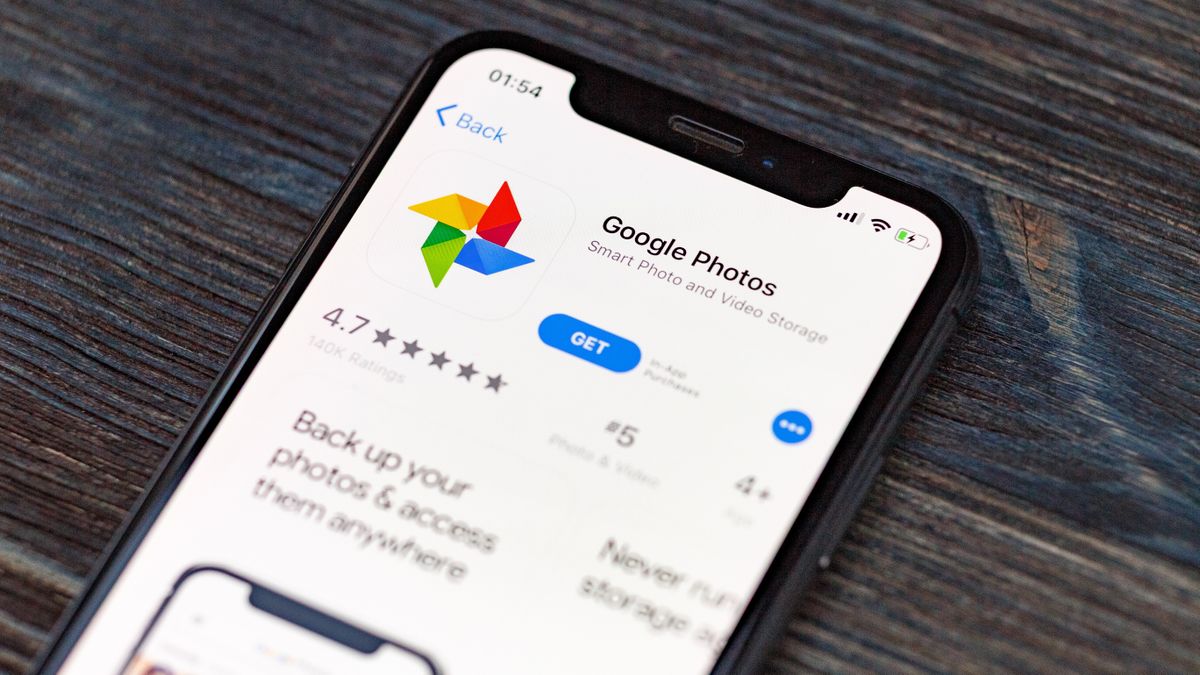
Setelah foto-foto diunggah ke Google Photos, buka aplikasi Google Photos di iPhone. Pastikan kamu masuk dengan akun Google yang sama yang digunakan untuk mengunggah foto.
Kamu akan melihat foto yang baru saja diunggah di aplikasi Google Photos. Untuk memindahkan foto ke iPhone, pilih foto yang diinginkan, ketuk ikon "tiga titik" atau opsi lain untuk menu tambahan, dan pilih "Download" atau "Save to device."
Foto-foto tersebut akan disimpan ke aplikasi Foto di iPhone. Metode ini memungkinkan penyimpanan dan akses foto yang mudah di berbagai perangkat, serta menyediakan penyimpanan cadangan yang aman di cloud.
Baca juga: Aplikasi Kamera iPhone Terbaik dan Terpopuler Saat Ini!
Kesimpulan
Memindahkan foto ke iPhone dari kamera digital memang melibatkan beberapa langkah, terutama ketika menggunakan metode seperti iTunes, email, atau Google Photos, yang memerlukan komputer sebagai perantara.
Namun, jika kamera digital-mu dilengkapi dengan fitur Wi-Fi, penggunaan Direct Wi-Fi menjadi pilihan yang jauh lebih praktis dan efisien.
Dengan Direct Wi-Fi, kamu dapat menghubungkan kamera langsung ke iPhone dan mentransfer foto secara nirkabel melalui aplikasi khusus yang disediakan oleh produsen kamera.
Selain itu kamu juga bisa mengeliminasi kebutuhan kabel dan komputer perantara, serta memungkinkan pemindahan foto dengan cepat dan mudah di lapangan.
Sedang mencari iPhone terbaru dengan harga terjangkau? Jagofon adalah pilihan yang tepat! Jagofon menyediakan berbagai model iPhone, mulai dari iPhone SE hingga seri iPhone 14 Pro Max.
Setiap produk yang Jagofon jual dijamin 100% asli dan bergaransi resmi, dan sudah melalui serangkaian tes pada 90+ titik fungsi HP yang membuatnya berfungsi seperti HP baru.
Selain itu, kami menawarkan berbagai metode pembayaran yang fleksibel dan pengiriman cepat ke seluruh Indonesia. Jangan lewatkan kesempatan ini, kunjungi Jagofon sekarang dan dapatkan iPhone impianmu!



