Simak Cara Mudah untuk Merekam Layar Laptop & PC
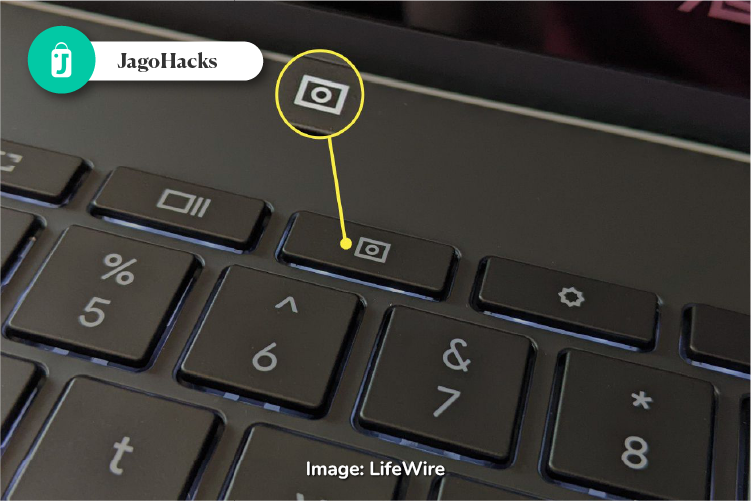
Kebutuhan Laptop Zaman Now
Saat ini, laptop menjadi alat yang sangat bermanfaat bagi pekerja kantoran dan individu lainnya dalam menghasilkan uang.
Dengan kemampuan portabilitasnya, laptop memungkinkan para pekerja untuk bekerja dari mana saja, baik di kantor, rumah, atau bahkan saat bepergian.
Hal ini memberikan fleksibilitas yang besar dalam menjalankan tugas-tugas pekerjaan, memungkinkan Jagoans untuk tetap produktif tanpa terikat pada satu lokasi fisik.

Selain itu, laptop juga memungkinkan akses mudah ke berbagai aplikasi dan platform online yang mendukung aktivitas penghasilan uang, mulai dari pekerjaan lepas, bisnis online, hingga investasi keuangan.
Dengan demikian, laptop menjadi alat yang tak tergantikan dalam mendukung beragam kegiatan yang berpotensi menghasilkan pendapatan.
Selain itu, laptop juga memungkinkan individu untuk mengakses peluang ekonomi baru dan mendiversifikasi sumber penghasilan.
Melalui internet, seseorang dapat menjelajahi berbagai peluang seperti menjadi freelancer di platform-platform online, menjalankan bisnis e-commerce, atau bahkan memulai karir di bidang content creator atau influencer.
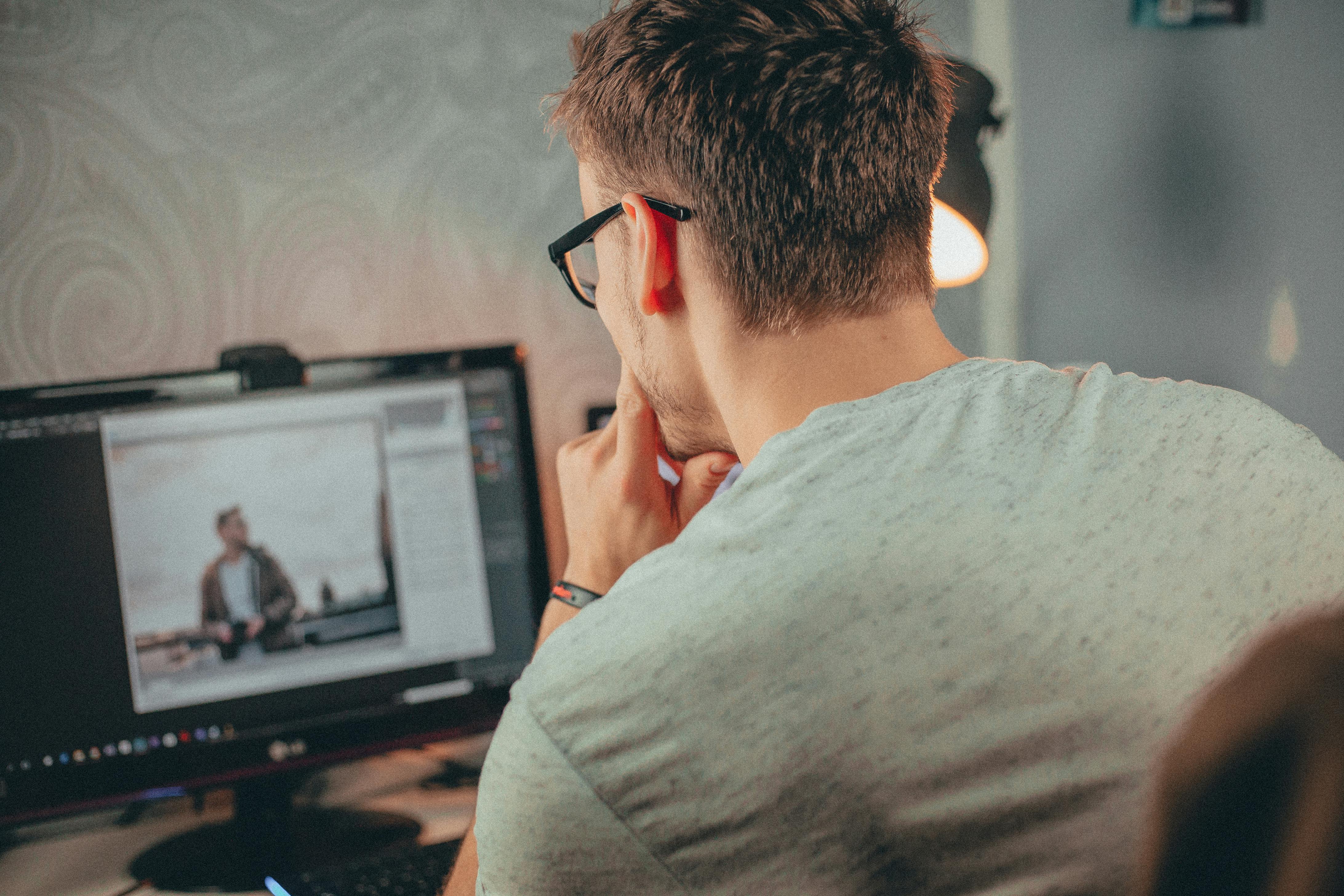
Dengan adanya laptop, individu dapat memanfaatkan keterampilan dan minat mereka untuk menciptakan nilai tambah dan menghasilkan pendapatan tambahan.
Fleksibilitas dan konektivitas yang dimiliki oleh laptop memungkinkan individu untuk mengoptimalkan potensi ekonomi mereka tanpa terkendala oleh batasan geografis atau waktu.
Sebagai alat yang sangat multifungsi, laptop telah menjadi kunci bagi banyak orang dalam mengembangkan sumber penghasilan mereka dan meningkatkan kemandirian finansial.
Perubahan Zaman
Dalam era yang dipengaruhi oleh pandemi COVID-19, performa laptop yang kencang menjadi sangat vital untuk memenuhi kebutuhan streaming dan kelas online.
Dengan munculnya pembatasan sosial dan penutupan sekolah serta universitas, banyak aktivitas belajar dan berbagi informasi beralih ke platform online.
Hal ini mengharuskan individu untuk memiliki laptop dengan spesifikasi yang memadai untuk mengakses platform video konferensi dan memproses konten streaming dengan lancar.
Performa yang cepat dan stabil menjadi kunci dalam memastikan kualitas pengalaman belajar dan berinteraksi online yang optimal.
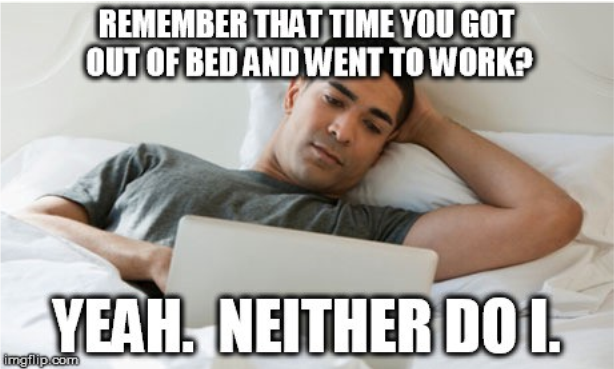
Selain itu, performa laptop yang kencang juga mendukung kegiatan profesional dan hiburan secara virtual.
Banyak pekerja kantor yang harus melakukan rapat, presentasi, dan kolaborasi tim secara online, sementara penggunaan hiburan digital seperti streaming video, gaming, dan media sosial juga semakin populer.
Dalam konteks ini, laptop dengan spesifikasi yang tinggi memberikan keunggulan dalam menjalankan aplikasi-aplikasi berat dan memastikan pengalaman pengguna yang menyenangkan.
Dengan demikian, performa laptop yang kencang tidak hanya memenuhi kebutuhan belajar dan bekerja secara online, tetapi juga menjadi pilar utama dalam memperkaya gaya hidup digital saat ini.
Baca juga: Jangan Panik! Ini Cara Memperbaiki Keyboard Laptop Yang Tidak Berfungsi
Apa itu Screen Record?
Perekaman layar laptop menjadi alat yang sangat berguna dalam mempermudah pembagian informasi dan kolaborasi antar individu.
Dengan kemampuan merekam aktivitas layar, pengguna dapat dengan mudah membuat tutorial, presentasi, atau demonstrasi untuk dibagikan kepada rekan kerja atau peserta lainnya.

Ini memungkinkan kamu untuk dengan jelas menjelaskan suatu konsep, proses, atau instruksi secara visual, bahkan dari jarak jauh.
Jadi, perekaman layar laptop tidak hanya mempercepat proses komunikasi dan transfer pengetahuan, tetapi juga meningkatkan efektivitas kolaborasi tim dan produktivitas kerja secara keseluruhan.
Berikut ini langkah mudah yang bisa kamu ikuti untuk merekam layar di laptop maupun PC-mu:
Windows + Alt + R
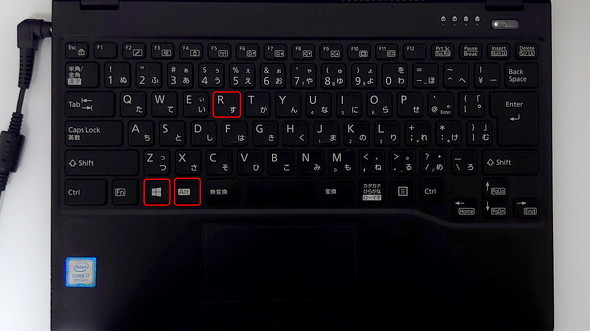
Tombol pintas "Windows + Alt + R" pada Windows 10 digunakan untuk memulai dan menghentikan perekaman layar secara langsung menggunakan fitur Game Bar bawaan Windows. Caranya bisa kamu ikuti langkah berikut:
1. Buka Game Bar
Tekan tombol "Windows + G" secara bersamaan. Ini akan membuka Game Bar, yang awalnya dirancang untuk digunakan saat bermain game, tetapi sekarang juga berfungsi untuk merekam layar.
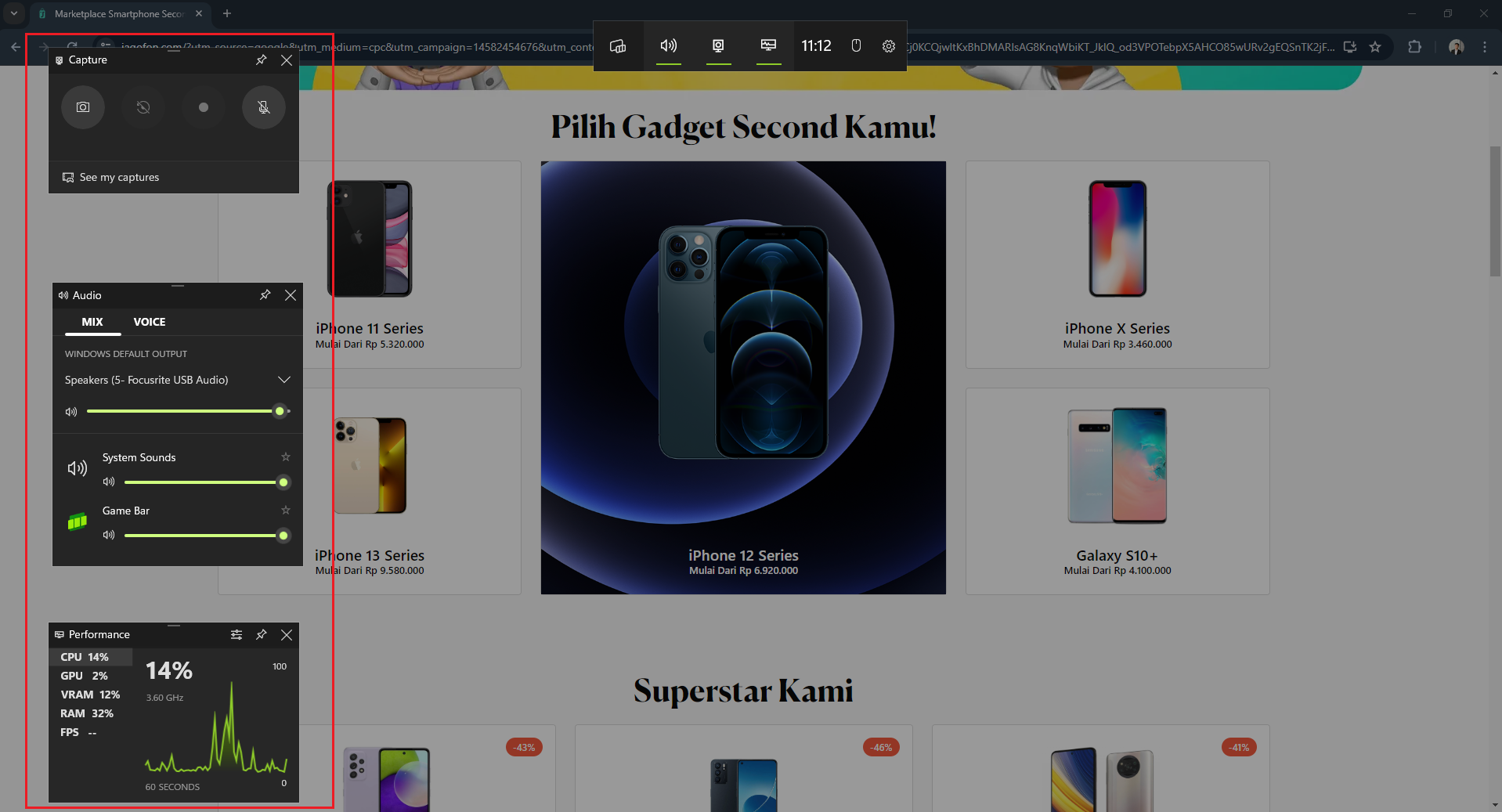
2. Mulai Perekaman
Setelah membuka Game Bar, kamu akan melihat beberapa opsi. Pada bagian bawah, akan ada tombol untuk memulai perekaman.
Alternatifnya, kamu juga bisa menggunakan tombol pintas "Windows + Alt + R" secara langsung untuk memulai perekaman. Akan bar muncul seperti ini:
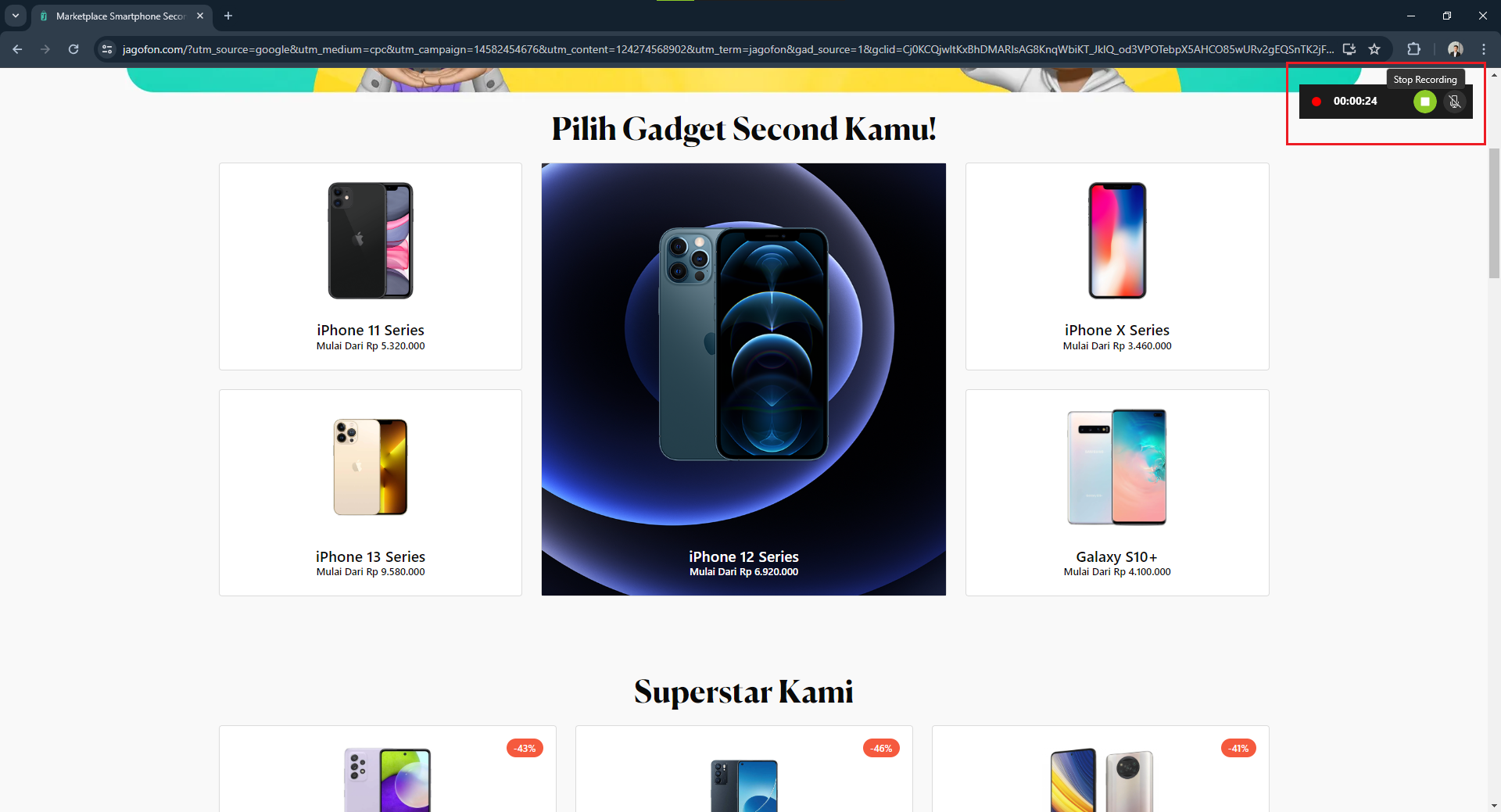
3. Hentikan Perekaman
Ketika kamu selesai merekam, cukup tekan lagi tombol "Windows + Alt + R" atau buka kembali Game Bar dan klik tombol "Stop Recording" (biasanya berbentuk kotak berwarna merah) untuk mengakhiri perekaman.
Kalau sudah beres, kamu akan menemukan file rekaman di folder "Video" di direktori tempatmu menyimpan file rekaman Game Bar. Kamu bisa melihat hasil rekamanmu pada tampilan ini.
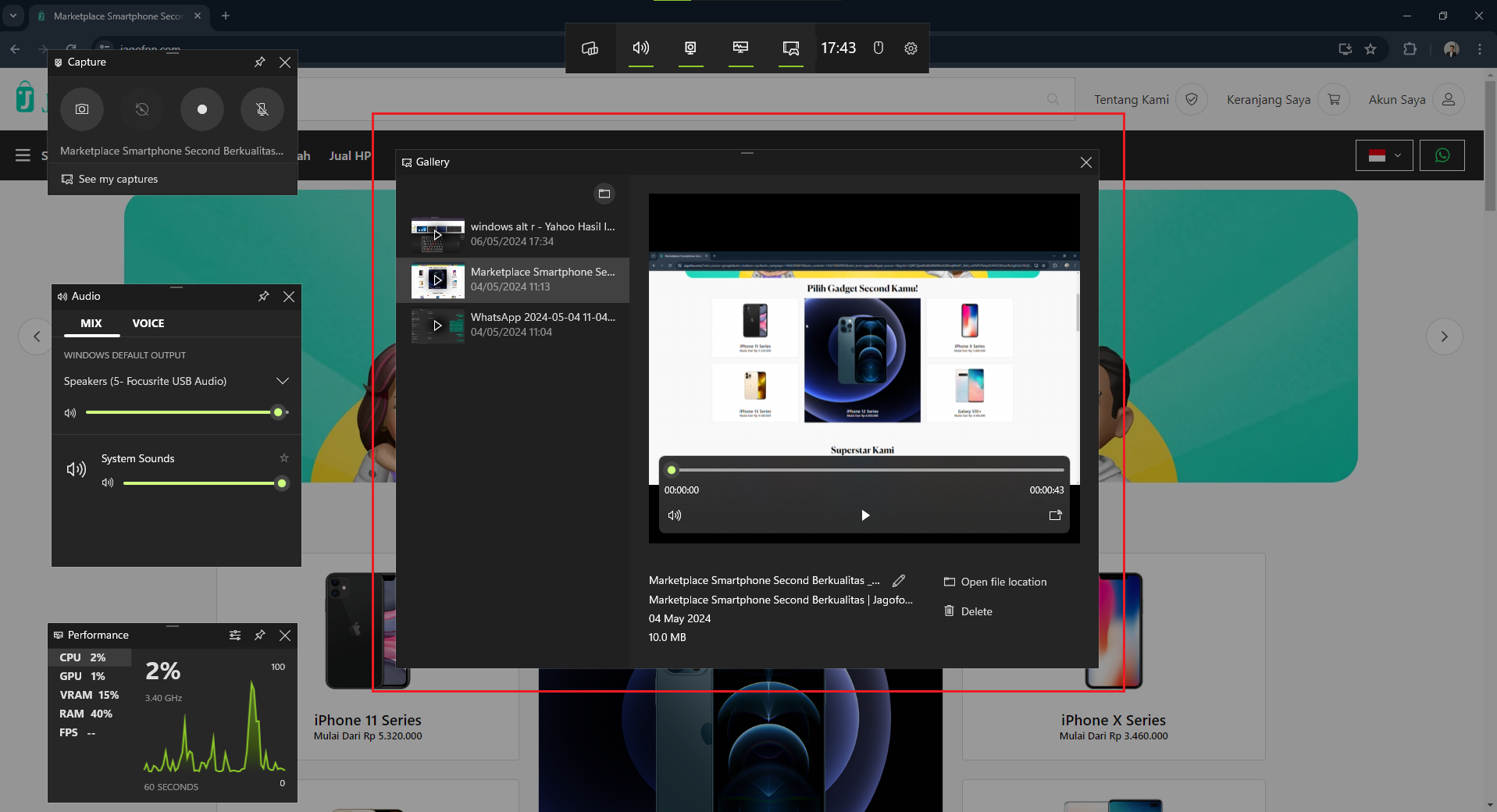
VLC Media Player
VLC Media Player, selain sebagai pemutar media, juga bisa digunakan untuk merekam layar laptop atau PC. Yuk ikuti langkahnya di bawah ini:
1. Buka VLC Media Player
Pastikan kamu telah menginstal VLC Media Player di laptop atau PC-mu. Buka aplikasi tersebut.
2. Akses Fitur Perekaman
Di menu atas, klik "Media", kemudian pilih "Open Capture Device".
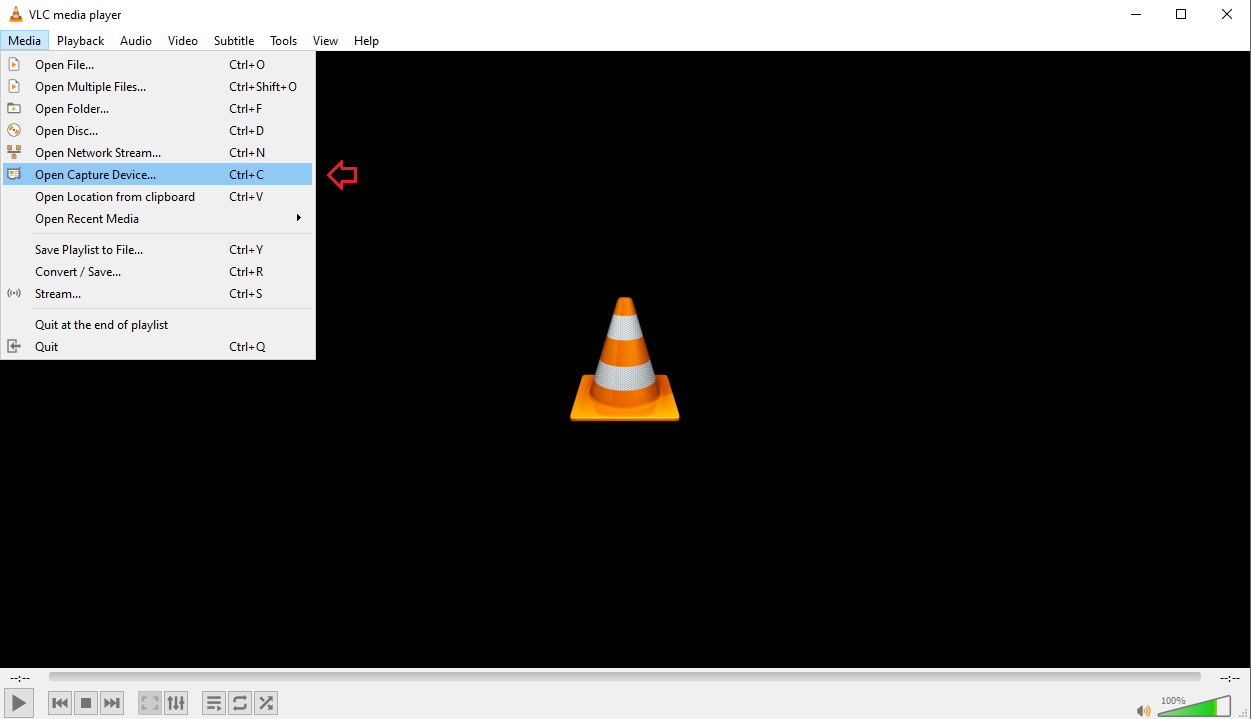
3. Konfigurasi Perekaman:
- Di jendela "Open Media" yang muncul, pilih tab "Capture Device".
- Di bagian "Capture mode", pilih "Desktop".
- Jagoans dapat menyesuaikan pengaturan lain seperti frame rate dan resolusi sesuai kebutuhanmu.
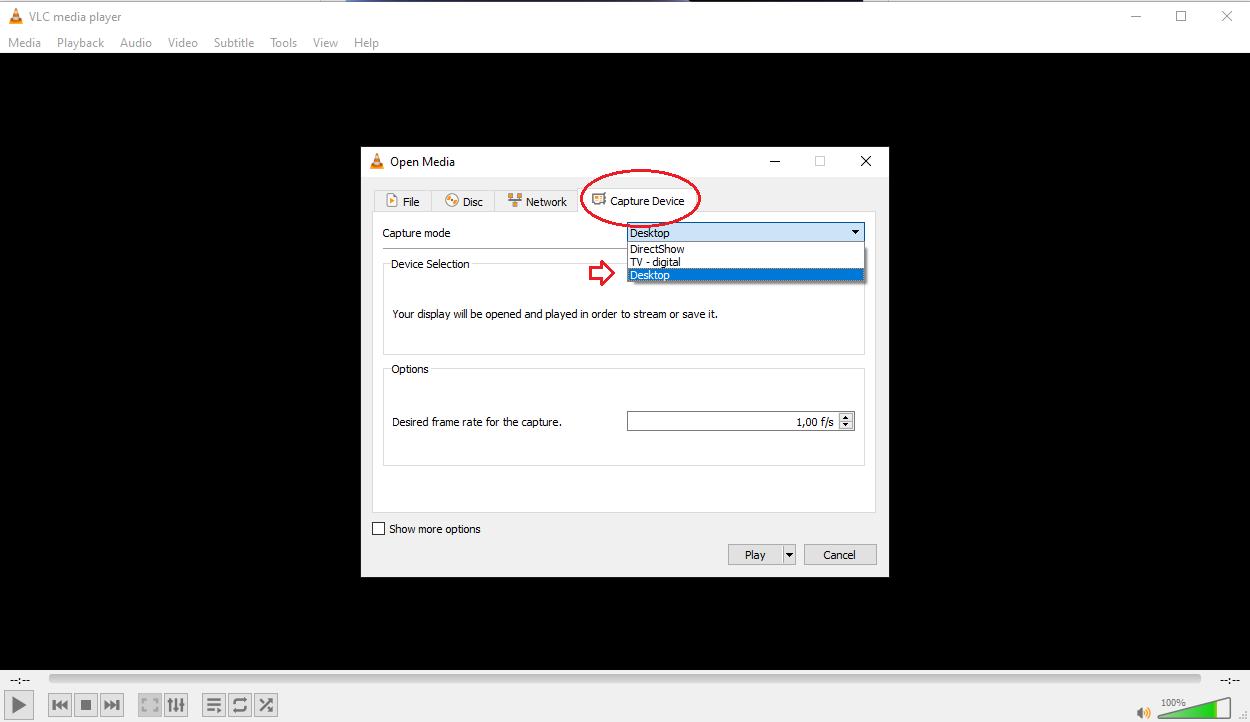
4. Mulai Perekaman
Setelah mengkonfigurasi pengaturan perekaman, klik tombol "Play" untuk memulai perekaman.
5. Hentikan Perekaman
Ketika kamu selesai merekam, klik tombol "Stop" pada kontrol pemutar VLC atau tekan tombol "Ctrl + E" untuk menghentikan perekaman.
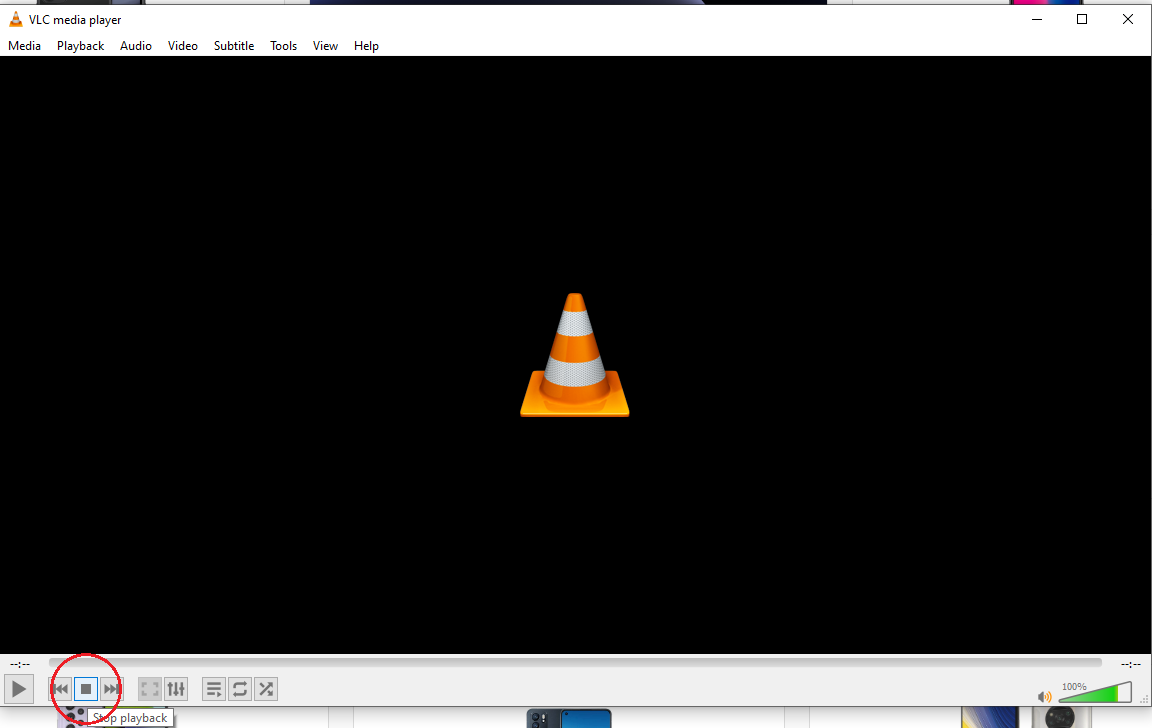
6. Simpan Rekaman
Setelah menghentikan perekaman, kamu akan ditanya di mana kamu ingin menyimpan file rekaman. Pilih lokasi yang sesuai dan beri nama file sesuai keinginanmu.
OBS Studio
OBS Studio (Open Broadcaster Software Studio) adalah aplikasi open-source yang sering digunakan untuk streaming langsung, tetapi juga dapat digunakan untuk merekam layar laptop atau PC. Berikut ini langkah-langkahnya:
1. Unduh dan Instal OBS Studio
Pertama, pastikan kamu telah mengunduh dan menginstal OBS Studio dari situs resminya (https://obsproject.com/). Ikuti petunjuk instalasi yang disediakan.
2. Konfigurasi Pengaturan:
- Setelah diinstal, buka OBS Studio.
- Lakukan konfigurasi awal seperti memilih bahasa dan mengatur preferensi.
- Untuk merekam layar, pertama-tama kamu perlu membuat "Scene" dan "Source". Klik "+ (simbol plus)" di bagian "Sources" untuk menambahkan sumber.

- Lalu pilih "Display Capture" untuk merekam seluruh layar atau "Window Capture" untuk merekam jendela tertentu.
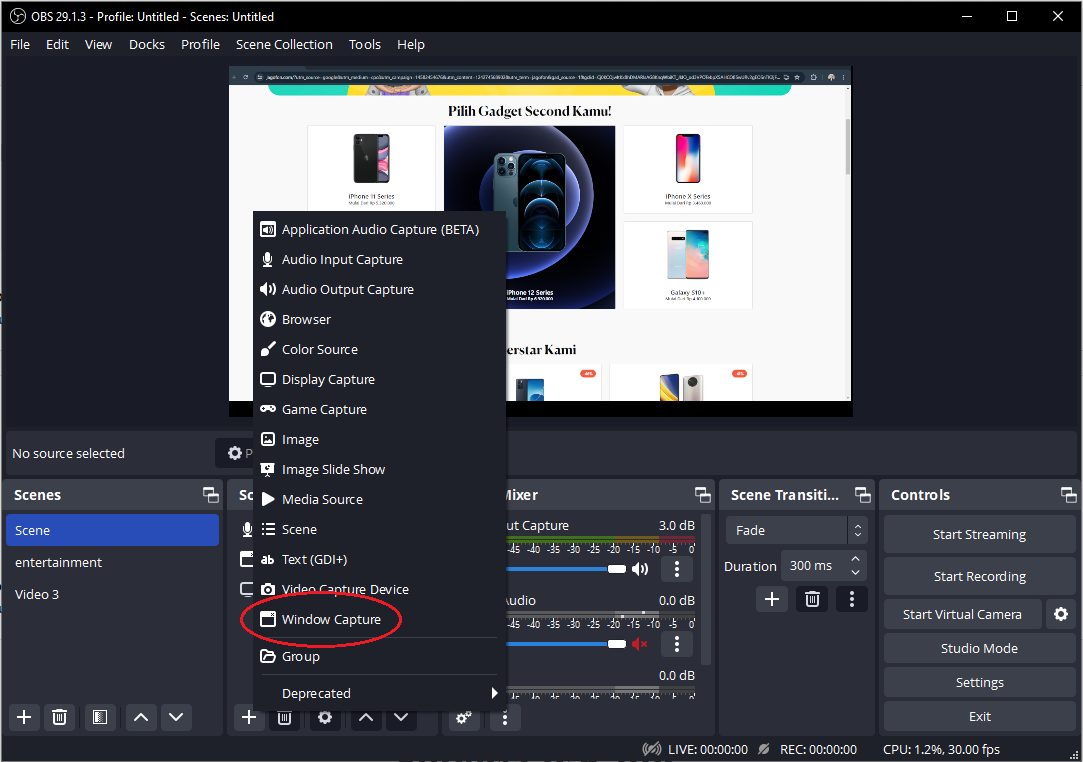
3. Atur Pengaturan Rekaman:
Setelah menambahkan sumber, kamu dapat menyesuaikan pengaturan rekaman. Akan muncul tampilan windows seperti gambar berikut.
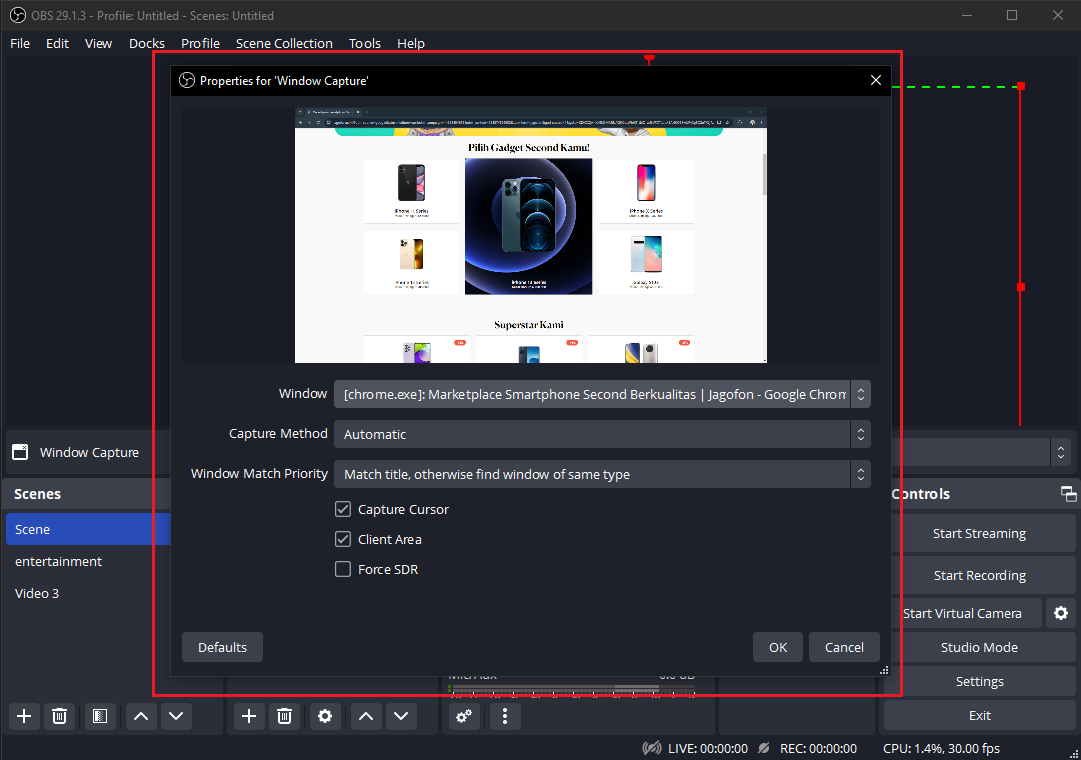
Kamu bisa mengatur resolusi, frame rate, dan opsi lainnya dengan klik kanan pada sumber yang ditambahkan dan pilih "Properties".
4. Mulai Perekaman:
Setelah mengatur sumber dan pengaturan, klik tombol "Start Recording" di bagian bawah OBS Studio untuk memulai perekaman.
OBS Studio akan mulai merekam layar laptop atau PC sesuai dengan konfigurasi yang Jagoans tentukan sebelumnya.

5. Hentikan Perekaman:
Setelah selesai merekam, klik tombol "Stop Recording" untuk menghentikan proses perekaman.
File rekaman akan disimpan di lokasi yang telah kamu tentukan sebelumnya dalam pengaturan OBS Studio.
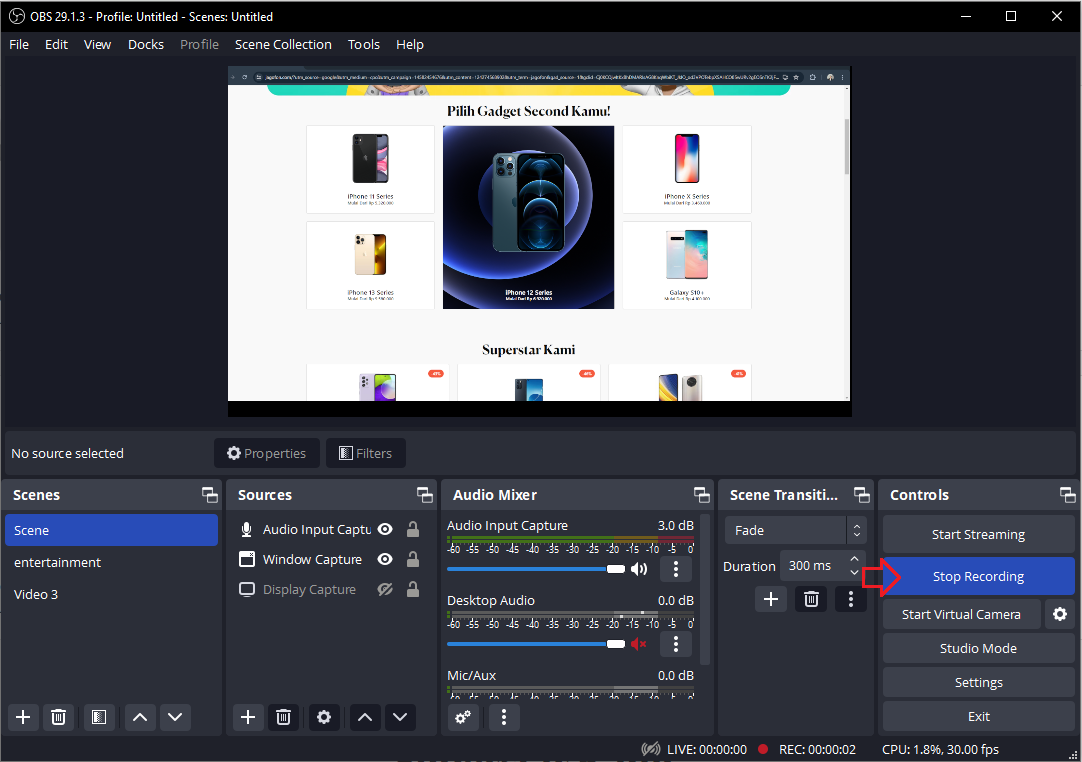
Baca juga: Cara Merekam Layar dengan Suara di iPhone
Kesimpulan
Perekaman layar pada laptop atau PC adalah teknik yang berguna dan serbaguna untuk merekam aktivitas layar komputermu.
Dengan berbagai metode dan aplikasi yang tersedia, seperti menggunakan fitur bawaan sistem operasi, perangkat lunak pihak ketiga, kamu dapat merekam tutorial, presentasi, permainan, atau aktivitas lainnya dengan mudah.
Ini adalah alat yang efektif untuk berbagi informasi, memecahkan masalah, atau menciptakan konten multimedia, memungkinkan Jagoans untuk menangkap momen penting atau menyimpan informasi yang diperlukan.
Dengan kemampuan merekam layar, laptop atau PC menjadi lebih dari sekadar alat kerja, tetapi juga alat yang kuat untuk berkomunikasi, berkolaborasi, dan mengabadikan pengalaman digital.



