Cara Kerja Copy Paste di MacBook

Cara kerja copy paste di MacBook merupakan langkah sederhana tapi bagi pengguna baru banyak yang ga tahu. Mungkin bagi pengguna Windows sangat lumrah menggunakan shortcut ini karena sangking seringnya dipakai di berbagai kegiatan.
Untuk pengguna baru MacOS pasti harus beradaptasi lagi dengan sistem operasi, UI/UX, dan susunan keyboard untuk memahami cara kerja pintasan yang ada. Hal sesederhana copy paste di MacBook saja pasti bikin kamu bingung karena memang sedikit berbeda dengan apa yang ada pada Windows.
Buat Jagoans yang baru beli MacBook dan bingung cara kerja copy paste di MacBook, berikut caranya sekaligus ada beberapa alternatif lain untuk mengaktifkan fiturnya.
Baca juga: 5 Kelebihan dan Kekurangan Macbook Air M2 15 Inch
Copy Paste MacBook dengan Mouse

Salah satu cara copy paste di MacBook yang praktis adalah menggunakan tetikus alias mouse. Cara konvensional ini memang mudah dan tergolong universal sehingga bisa kamu lakukan tanpa harus mencari caranya di internet loh.
Buat yang masih bingung, cara copy paste di MacBook dengan mouse adalah sebagai berikut.
- Klik kanan objek atau teks yang sudah kamu seleksi sebelumnya, kemudian pilih "copy"
- Kemudian pilih lokasi untuk menempelkan objek yang telah di-copy, kemudian klik kanan lalu pilih "paste"
- Selesai, objek yang kamu copy berupa gambar, teks, GIF, atau video bisa kamu salin dan tempel dengan mudah menggunakan bantuan mouse.
Copy Paste MacBook dengan Pad

Nah cara copy paste di MacBook menggunakan pad atau track pad mirip-mirip dengan cara copy paste menggunakan mouse. Bedanya kamu bisa langsung memanfaatkan track pad bawaan MacBook yang tersedia dan dijamin lebih praktis.
Cara copy paste di MacBook dengan pad atau track pad bisa kamu lakukan dengan langkah berikut.
- Seleksi teks dengan meng-klik, tahan kemudian geser di bagian teks yang ingin kamu copy.
- Kemudian kamu bisa klik track pad kamu menggunakan 2 jari untuk memunculkan contextual menu.
- Kemudian kamu tinggal pilih menu "copy"
- Lalu pergi ke lokasi untuk menempelkannya dan klik untuk menentukan tujuan tempelannya.
- Untuk menempelkannya, klik dengan 2 jari secara bersamaan untuk memunculkan contextual menu lagi, kemudian pilih "paste"
- Selesai
Copy paste menggunakan pad mudah kan Jagoans? Bedanya dengan menggunakan mouse adalah fungsi klik kanan pada mouse sama dengan klik menggunakan 2 jari pada track pad MacBook kamu.
Copy Paste MacBook dengan Keyboard
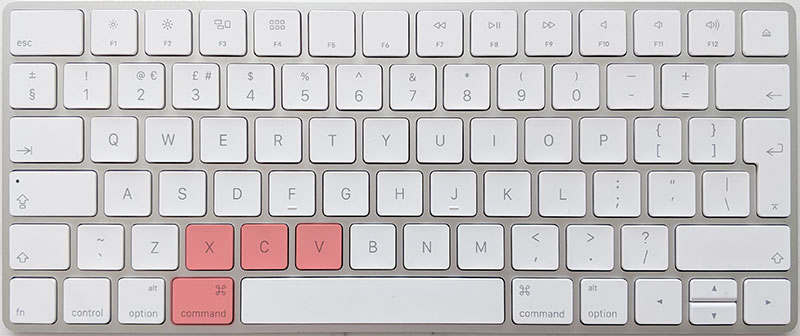
Nah, cara copy paste di MacBook dengan keyboard sangat mirip formulanya dengan apa yang ada pada laptop Windows. Adapun caranya adalah sebagai berikut.
- Pilih teks terlebih dahulu dengan cara tahan tombol Shift lalu geser dengan tombol arah ke kiri, kanan, atas, atau bawah sesuai dengan kebutuhan kamu untuk meng-highlight area mana yang ingin kamu copy.
- Kemudian kamu tinggal tahan tombol Command kemudian tekan tombol C untuk menyalin teksnya.
- Lalu untuk menempel teks nya, kamu tinggal tahan tombol Command kemudian tekan tombol V di tempat yang kamu tuju.
- Selesai
Selain teks, kamu juga bisa menyalin komponen gambar ya Jagoans. Caranya sama saja dengan menyalin teks, yang perlu diperhatikan adalah pastikan kamu klik atau seleksi dulu gambar yang ingin kamu salin sebelumnya.
Copy Paste MacBook dengan Tab Menu
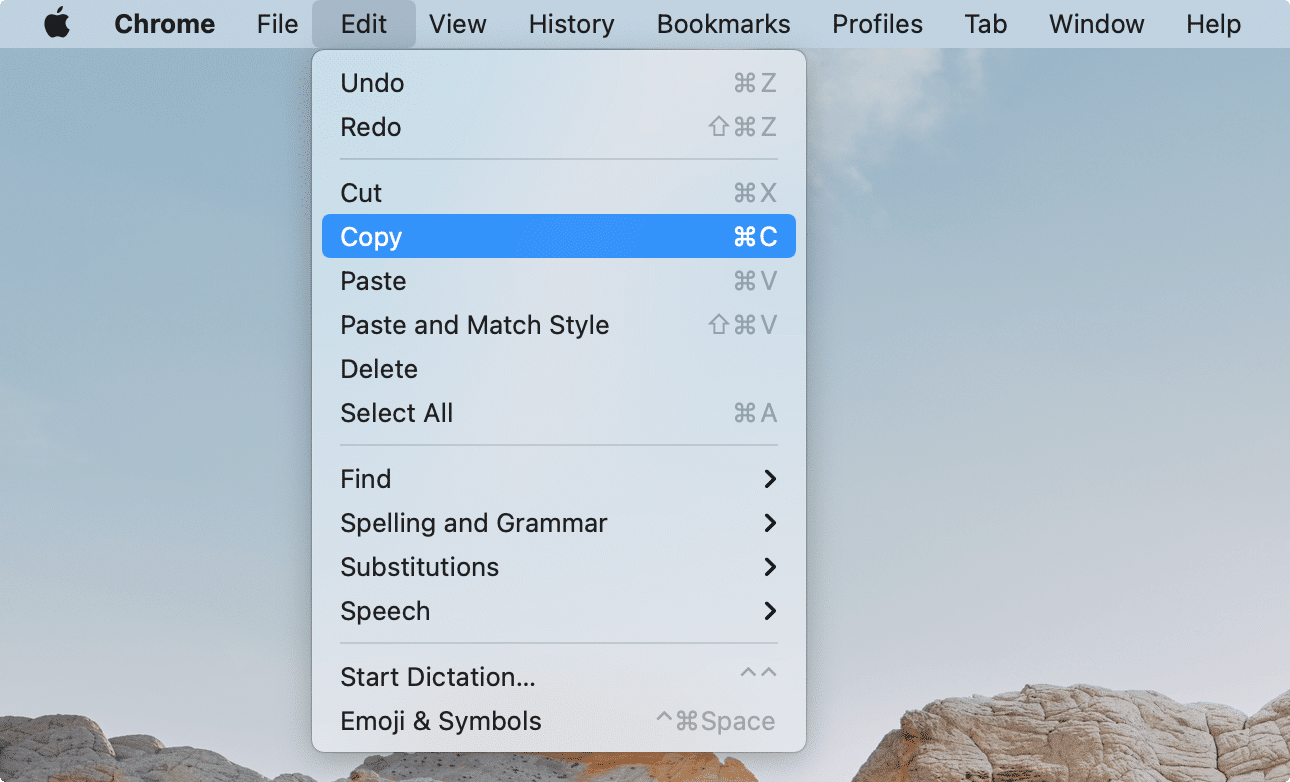
Memanfaatkan tab menu untuk copy paste di MacBook adalah salah satu cara yang bisa kamu lakukan jika tidak ada pilihan fungsi pada keyboard atau mouse. Fitur ini biasanya terdapat pada menu dalam aplikasi Finder pada MacBook atau Google Docs. Cara ini cukup praktis, kamu bisa melakukannya dengan langkah seperti berikut.
- Untuk menyalin teks, kamu bisa seleksi dulu teks yang ingin kamu salin.
- Kemudian kamu bisa langsung arahkan kursor ke menu bar dan pilih "Edit" kemudian akan ada beberapa pilihan lain, lalu klik "Copy".
- Kemudian untuk menempelkannya kamu tinggal klik kembali menu "Edit" lalu klik "Paste" di tempat yang kamu tuju.
- Jika kamu ingin menyesuaikan format teks nya dengan format tujuan, kamu bisa pilih "Paste and Match Style" untuk menyelaraskan formatnya.
- Selesai.
Mudah bukan cara copy paste di MacBook? Nah bagaimana jika Jagoans ingin copy image atau gambar dengan tab menu? Berikut cara copy paste image atau gambar dengan tab menu di MacBook.
- Pilih gambar atau file lain yang ingin kamu copy.
- Kamu tinggal klik "Edit" pada pilihan menu bar'
- Lalu pilih Copy "[nama file].jpg".
- Kemudian untuk menempelnya, kamu tinggal tentukan tempatnya pada Finder kemudian klik kembali Edit > Paste Item
- Selesai.
Pada dasarnya formula untuk copy paste sama saja. Kamu hanya tinggal menemukan dimana letak fungsinya kemudian tinggal menggunakan common sense kamu untuk menemukan caranya dengan mudah.
Copy Paste Antar Perangkat Apple

Nah, ada fitur copy paste menarik yang dimiliki Apple. Kamu bisa menyalin dan menempel ke antar perangkan Apple kamu seperti dari MacBook ke iPhone atau iPad, atau sebaliknya dengan memanfaatkan fitur Universal Clipboard.
Syaratnya kamu hanya harus login menggunakan iCloud yang sama dengan koneksi WiFi dan Bluetooth yang sama. Adapun cara copy paste antar perangkat Apple adalah sebagai berikut.
- Pilih teks, gambar atau file lain yang ingin kamu salin pada MacBook dengan menekan tombol Command+C.
- Buka iPhone atau iPad lalu buka aplikasi untuk menempel teks atau gambarnya.
- Kemudian ketuk dan pilih "Paste" untuk menempelkannya.
- Selesai
Cara menyalin dari iPhone atau iPad ke MacBook sama ya Jagoans, intinya kamu harus menyalin objeknya dulu, kemudian item tersebut akan tersimpan pada Universal Clipboard. Kemudian kamu tinggal tekan Command+V pada perangkat MacBook kamu dan teks atau gambar akan tersalin dengan sempurna. Sebagai catatan, di beberapa kasus akan ada delay saat proses copy paste-nya.
Baca juga: Intip Tips and Tricks Khusus Untuk MacBook
Cari MacBook Second Bagus? Cek Jagofon!
Seperti yang sudah dijelaskan, copy paste di MacBook pada dasarnya sama saja seperti yang ada pada perangkat Windows. Fungsinya sama persis ditambah dengan fungsi "Cut" yang bisa memindahkan file dari satu tempat ke tempat lain.
Jagoans yang sedang cari MacBook Air dan MacBook Pro tahun ini, bisa cek Jagofon untuk mendapatkan penawaran yang menarik. Selain dijamin mendapatkan harga miring, kualitas MacBook di Jagofon seperti baru!
Jangan ragu untuk beli MacBook di Jagofon karena sebagai marketplace pertama yang menjual gadget preloved, Jagofon selalu menjaga kualitas dan kelayakan dengan menguji gadget di 90+ titik fungsi untuk memastikan kelayakannya dengan sempurna.
Kamu juga dijamin mendapatkan garansi 7 hari uang kembali dan 30 hari garansi ganti mesin. Kamu juga bisa memperpanjang masa garansi sampai 6 bulan loh! - Ini cara baru beli gadget bekas! Kamu nggak perlu repot kunjungi toko, kunjungi website Jagofon saja. Semua produk Jagofon terpercaya karena sudah diuji dan bergaransi!



